Regular updates, new seasons, and Destiny 2 expansions can cause many issues to pop up. It’s part and parcel for Bungie’s shooter. That’s also true of events like the Dawning. Here’s how to fix the CAT error on PC, PlayStation, and Xbox.
What is the Destiny 2 CAT Error Code? Explained
Essentially, the CAT error code means your game version isn’t up to date with the server version. Typically, updates happen automatically. However, there are times when this isn’t the case, and you’ll need to do so manually. The CAT error can show up at any time, including the launch of new seasons and expansions — or during the regular weekly reset.
How to Fix the CAT Error Code
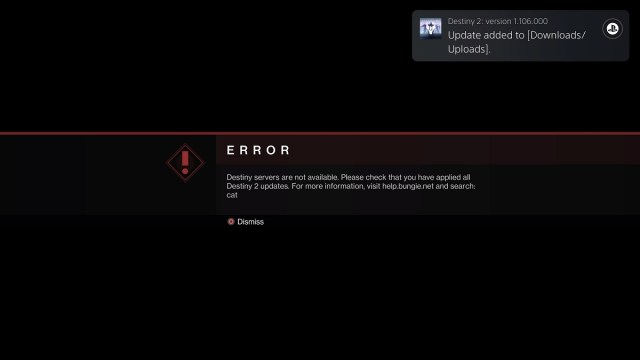
As I mentioned, you should already have automatic updates set. However, it’s possible that a new update, patch, or hotfix dropped while you were playing the game or in the interim between loading up and starting the game. I haven’t had that happen, but I have been roaming around the tower when the CAT error kicked me and I had to update Destiny 2.
Exit the game and let the update file download and install. You can find the patch in the downloads section of your platform and/or launcher. For example, Steam’s can be found at the very bottom of the launcher, labeled downloads with a down arrow. Downloads for PS5 can be found by hitting the PS button and selecting the downward arrow in the middle of the bar at the bottom of the screen.
If an update doesn’t automatically install, follow the steps below for PC, PlayStation, and Xbox.
How to Update Destiny 2 on PC
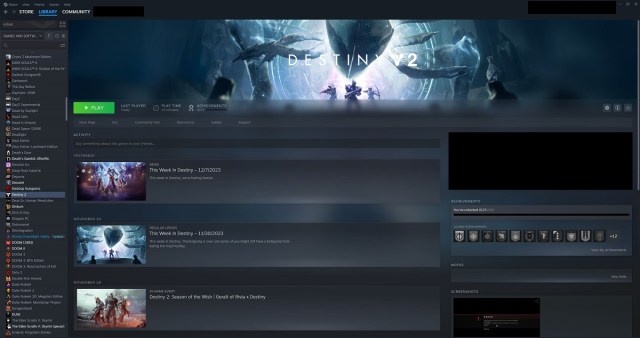
If you’re playing the Microsoft Store version of the game on PC and getting the Destiny 2 CAT error, I suggested following these steps to get back into playlists, Crucible, and other activities:
- Open the Microsoft Store app.
- Click on the three dots next to your profile icon.
- Select the “Downloads and Updates” option.
- Click on the “Get Updates” feature.
Here’s what to do on Steam:
- Open the Steam app.
- If your automatic updates are enabled, then the game should start the update itself.
- Otherwise, click the blue “Update” button manually.
- This will replace the green “Play” button when viewing the game in your Library.
How to Update Destiny 2 on PS4 and PS5
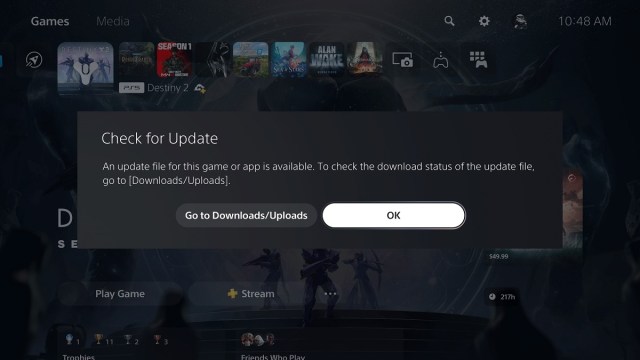
The fix for the CAT error on PlayStation is slightly different, but not much. As before, the game should update automatically, as it does on other systems. However, if you need to force an update on your PS4 or PS5 manually, here’s what you need to do:
- Go to the “Games” tab.
- Highlight Destiny 2.
- Select the “Options” feature.
- Select “Check for Updates.”
If there are new patches or hotfixes available, they will be installed immediately, getting rid of the CAT error. I also highly suggest setting up automatic downloads and installations on your console by following these steps:
- Go to the “Settings” menu.
- Select the “System” tab.
- Go to the “System Software” tab.
- Turn on “Download Update Files Automatically” in the “System Software Update and Settings” field.
How to Update Destiny 2 on Xbox One and Series X|S
Follow these steps on Xbox One and Series X|S:
- Go to the “My Games and Apps” menu.
- Select the “Manage” tab.
- Go to the “Updates” tab.
- Highlight Destiny 2 and press “Update.”
Here’s how to turn on automatic downloads:
- Go to the “Settings” menu.
- Select the “Systems” tab.
- Go to the “Updates” tab.
- Turn on the “Keep my console, games & apps up to date” option.
And that’s how to fix the Destiny 2 CAT error. Though it can be pesky and frustrating, it’s one of the easiest to eliminate. Once you have automatic updates set, you shouldn’t run into it again. For more tips and tricks articles, visit our dedicated D2 guides hub.






