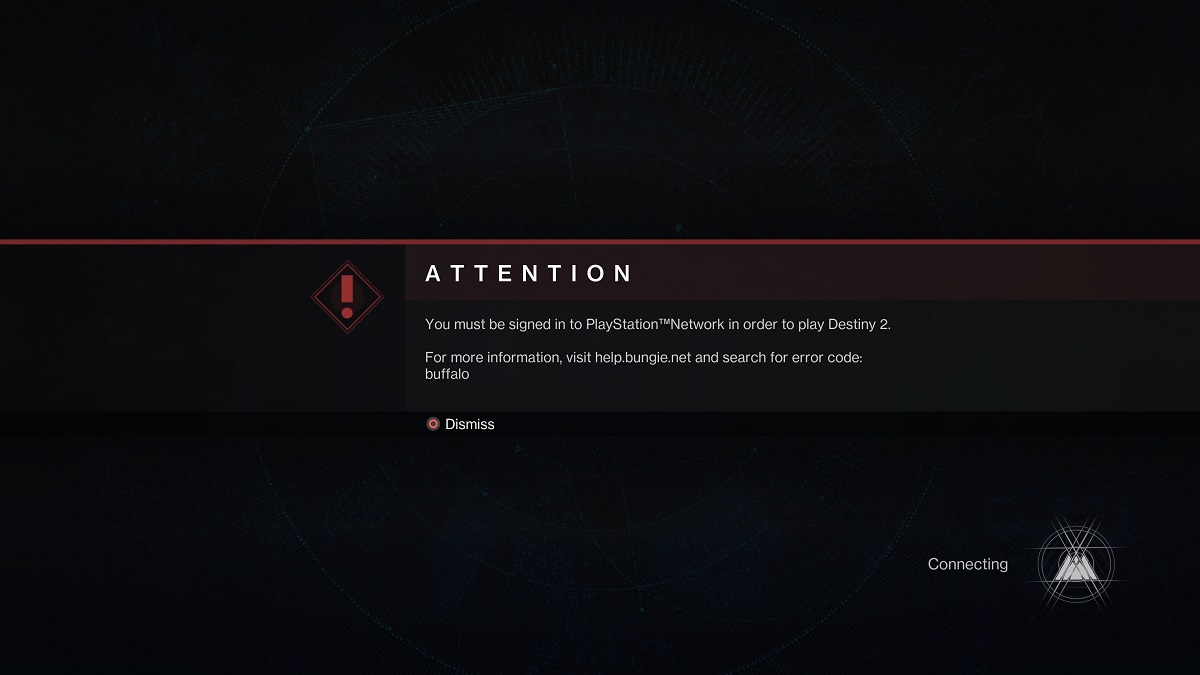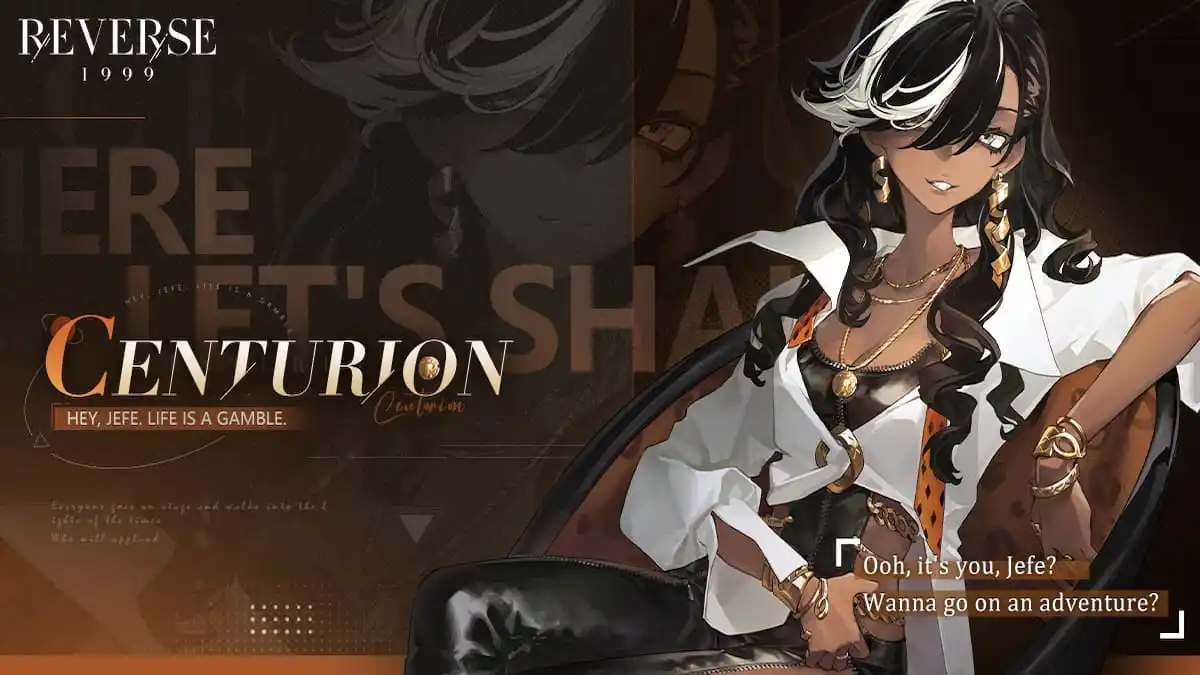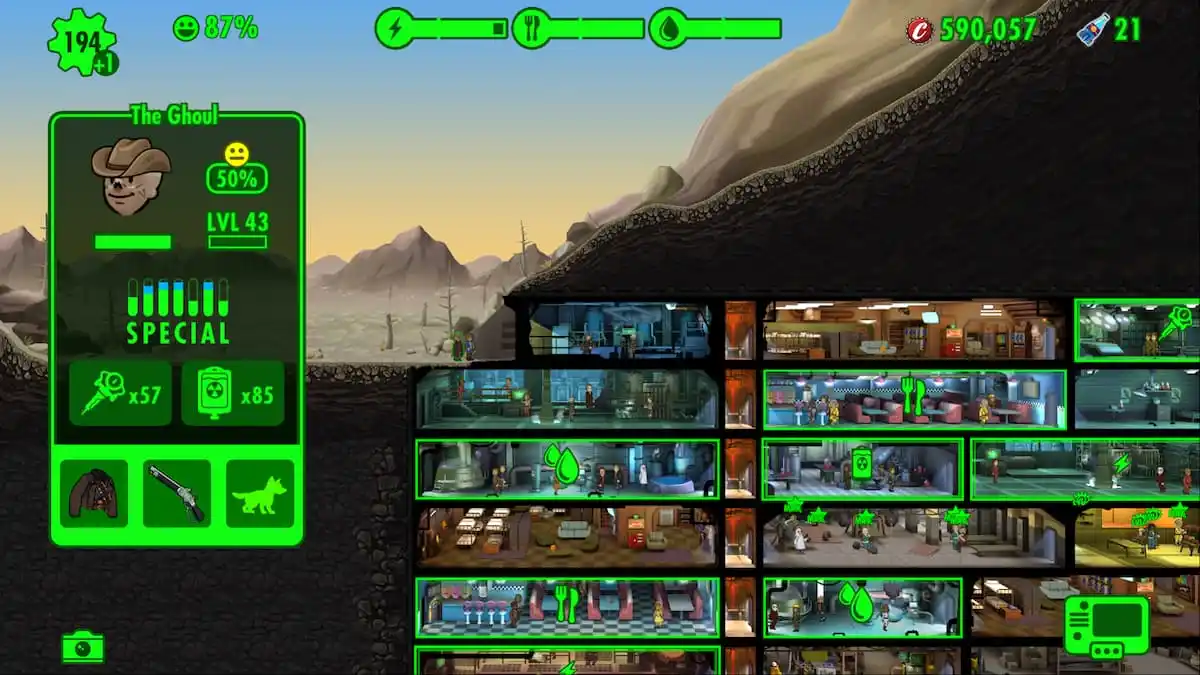Being always online doesn’t always mean having just an internet connection. It can also mean subscribing and being logged into a platform’s online services. If that lapses or the connection falters, peculiar things can happen. Here’s how to fix the Buffalo error in Destiny 2.
What Does the Destiny 2 Buffalo Error Mean?
The Buffalo error means that you’ve lost connection to Steam, PlayStation Network, or Xbox Live. Precisely, it happens when you’ve been logged out of those services while playing Destiny 2. I tested this on my PS5 by manually signing out of PSN, and the error popped up instantly.
Some have reported that Buffalo appears when trying to log into Destiny 2 on one platform while still being logged into another (PC and PS5, for example). However, every time I tried this with my PC and PlayStation 5, I received error code Canary — not Buffalo.
How to Fix Error Code Buffalo in Destiny 2
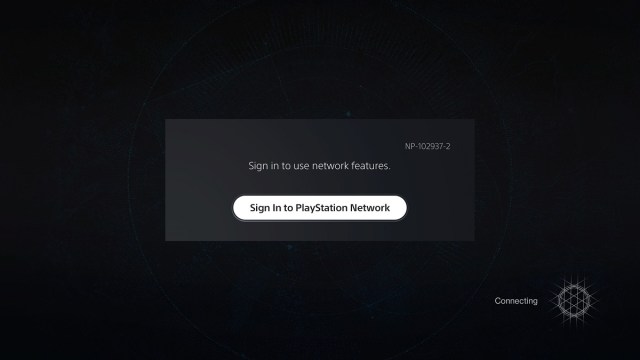
Here are the main things you need to check if you’re getting error code Buffalo:
- Check your internet connection: While Buffalo isn’t directly related to a loss of connection, your platform service is. You’ll be logged out of Steam, PSN, and Xbox Live if your internet drops. Check your connection status, reset your router, and follow other normal troubleshooting methods.
- Make sure you’re logged into PSN and Xbox Live: You don’t really have to worry about this with Steam, as a total connection loss and logging out of Steam are one and the same for the purposes of this error code. However, it’s possible to accidentally log out of PSN and Xbox Live manually while still having an internet connection.
- Log in to PSN: If Destiny 2 or your platform don’t automatically ping you to log back in, you can sign in to PlayStation Network from the home screen.
- Log in to Xbox Live: Just press the Xbox button on your controller. Again, you should be prompted.
- Resubscribe to Your Platform Services: Though these services often enroll you in auto-renewal programs, you can forget to resub, letting your subscription lapse. I’ve done it before when I wasn’t sure what tier of PlayStation Plus I wanted. If that’s the case, the Buffalo error will appear, and you’ll need to resubscribe to get past it.
- Check Your Platform Server Status: As with any error like this, it’s always possible that your platform servers are busy at the moment, and you can’t connect to Destiny 2. Downtime and interruptions can be caused by either scheduled maintenance or unexpected crashes. In either case, you can check the server status by following these links:
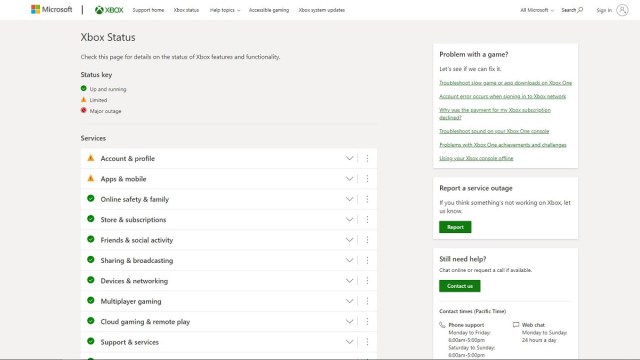
PC Only Buffalo Fix: Delete a System File
Some PC players have also reported that deleting a specific system file has helped them eliminate the Buffalo error for good. Here’s what you need to do if you play Destiny 2 on PC:
- Press Win+R key combination.
- Type in: %appdata%.
- Press Enter or OK.
- Find and open the “BungieDestinyPCPrefs” folder.
- Find and delete “cvars.xml” file.
Now, you can launch Destiny 2 again, and the error should be gone. I must caution, though, that it’s always risky to delete files like this, and you should always proceed with care and make backups.
Hopefully, these tips helped you fix the Buffalo error in Destiny 2. For more tips and tricks, such as how to fix the CAT error or how to get Lair Keys in Season of the Wish, click the links or head to our Destiny 2 tips and tricks hub right here.