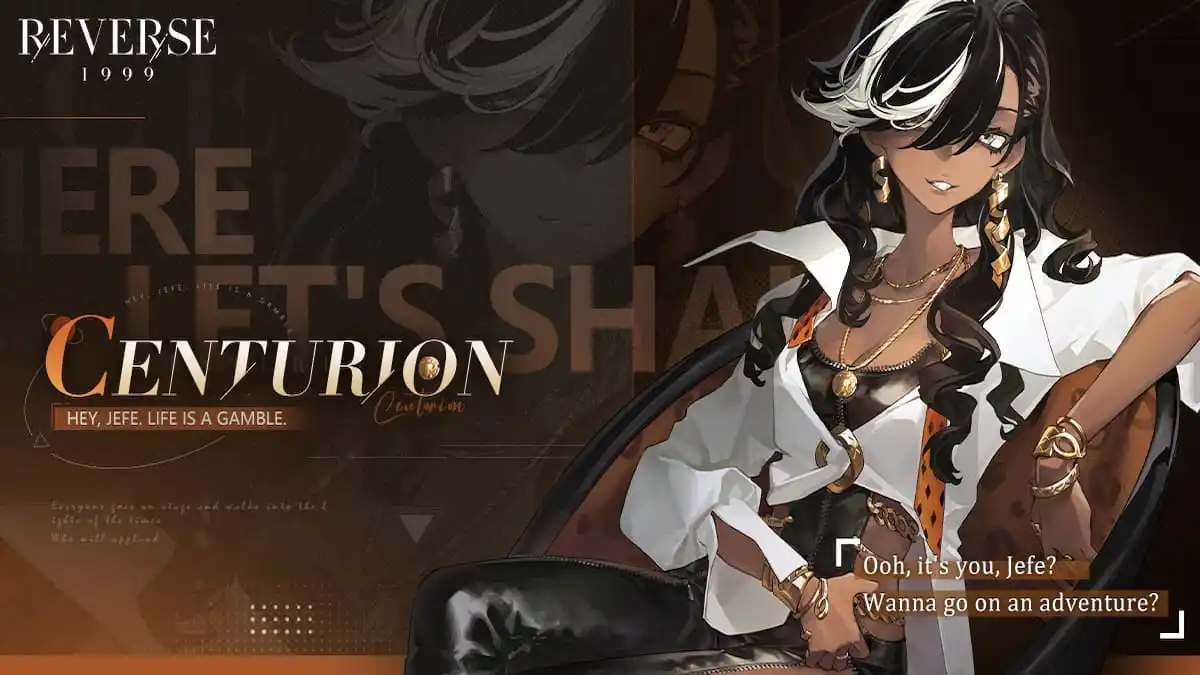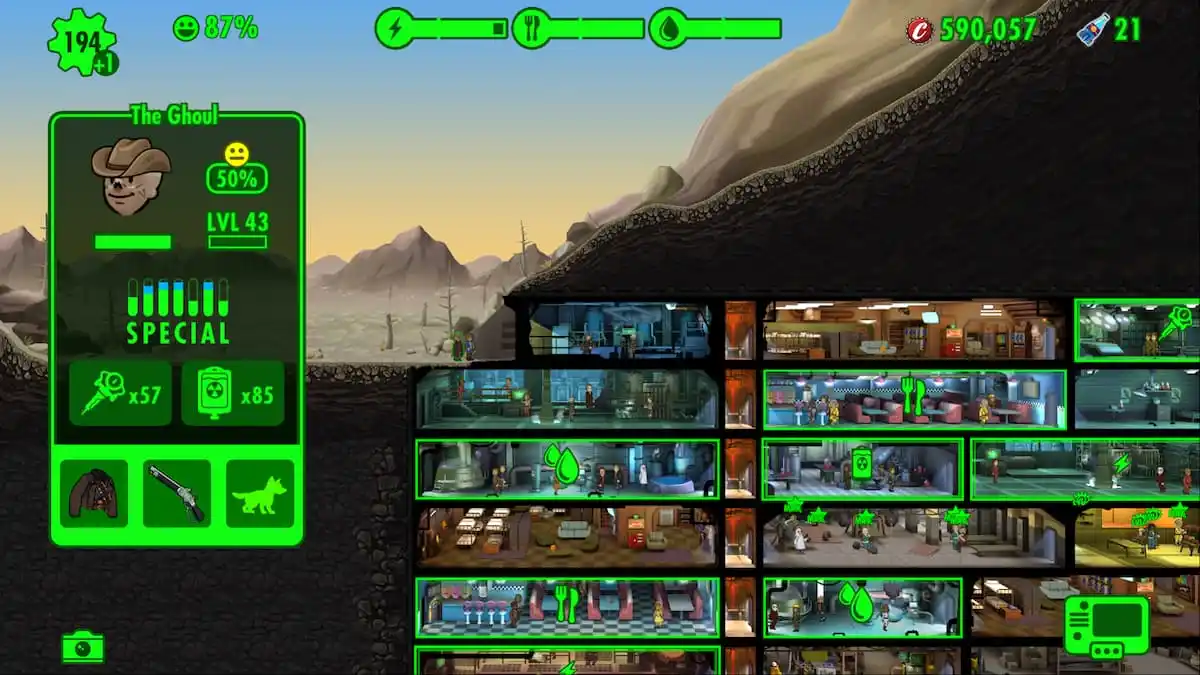It’s par for the course with both AAA games in general these days and Bethesda’s open world titles in particular: there’s going to be bugs galore at the launch date and for months to come while we wait for a string of major patches.
While some of Fallout 4’s bugs are hilarious, others will make you want to burn Bethesda’s development studios to the ground.
From broken quests to major frame rate and stuttering issues, there’s a host of common problems still occurring if you jumped into the game early (so many that some are declaring New Vegas and Fallout 3 to be superior games). Here’s how to overcome some of the most frustrating Fallout 4 bugs and broken quests.
When Freedom Calls Broken Quest
It’s a sad state of affairs when literally the very first main story quest can’t be finished due to a game-breaking bug, but here we are.
This quest to help out the Minutemen and get your suit of power armor works just fine… until you reach the quest objective “Clear Concord Of Hostiles.” Many people are experiencing problems where this objective won’t get checked off, or it does get checked off and then reverts back to being an active part of the quest for no apparent reason.
 They seriously nerfed the very first story quest…
They seriously nerfed the very first story quest…
Before going into troubleshooting on this, make sure you’ve actually killed the deathclaw that pops out of the ground, and check around the town to ensure there aren’t any raiders hiding in corners from the awesome might of your power armor. If you are certain all the hostiles are actually dead, here’s what you need to do next:
-
Find the body of the raider leader named Gristle and click on his corpse (make sure he’s actually been selected and not just highlighted with your pointer).
-
Tap the ~ key (usually next to the 1 on most keyboards) to bring up the developer console.
-
Type “resurrect” (without the quotes) and tap Enter to bring Gristle back to life.
-
Immediately gun him down to finish the “Clear Concord Of Hostiles” objective.
-
RUN to the museum to talk to Preston Garvley to finish the quest before it bugs out again!
You may be worrying about using the developer console (which is typically used for cheating by granting immediate levels or creating items), but there’s no cause for concern here, as it won’t actually affect your Steam achievements or prevent you from unlocking new achievements.
Hunter/Hunted Broken Quest
This quest is known to cause crashes and display all sorts of odd behavior, so if you are having problems with it, first revert to a save game before entering Greenetech Genetics. Here’s how to complete the quest without crashes or bugs from there:
-
Travel to the C.I.T. Ruins, but don’t bother using the Courser signal to find and enter Greenetech.
-
Use the ~ key to open up the developer console (yeah, we’re going to cheat a bit to make this one work).
-
Travel instantly to Greenetech Genetics by typing in the phrase “coc GreenetechGenetics01” (without the quotes) and hit Enter.
-
Kill your target Z2-47 as normal, but do NOT open any doors or leave the area, as this will frequently make his body un-lootable.
-
Take the Courser chip from his body but DON’T leave the building normally.
-
Open the developer console again and instantly teleport out of there by typing “coc sanctuaryExt” (without the quotes) and hit Enter.
 Completing the hunter/hunted quest may take a little cheating…
Completing the hunter/hunted quest may take a little cheating…
Vision Stuck In Hazy Colors
Echoing that weird glitch from New Vegas where your pip boy would suddenly become incredibly bright and blurry for no apparent reason, there’s a vision issue occurring intermittently in Fallout 4.
This issue causes your screen to become stuck in a blurry mode that most frequently seems to happen after using the night vision or recon scopes. To fix this issue, you’ll again have to bring up the developer console by typing the ~ key and entering a specific command:
-
Type “rimod 00094636” (without the quotes) and hit enter to fix the night-vision scope/green color blur issue.
-
Type “rimod 002041B6” (without the quotes) and hit enter to fix the recon scope/white color blur issue.
Bad Frame Rate/Stuttering
Even when turning the graphics all the way down, some users with decent rigs that should be running Fallout 4 smoothly are still experiencing bad frame rates, stuttering, and slow downs during regular gameplay. I unfortunately experienced this one firsthand, as I recently bought a whole new gaming rig and was annoyed to discover the game ran terribly even at medium or low settings.
Turns out the culprit is a new tool downloaded with your latest GeForce driver if you have the NVIDIA GeForce Experience program installed. You only need this tool if you are actually streaming games from your PC to a SHIELD device, so if you aren’t using that feature, you might as well turn it off and get better game performance. Here’s how to turn this feature off:
-
Type the phrase “Services” (without the quotes) in the Windows search box
-
Right-click the Services icon and select “Run As Administrator.”
-
Scroll down to the “NVIDIA Streamer Service” entry and right-click it.
-
Choose “Stop” and then “Yes” to turn this service off
-
Right-click it again and select “Properties” and navigate to the “General” tab.
-
Choose “Disabled” in the “Startup Type” drop-down box to prevent the service from turning on automatically when you restart your computer.
 Turning off the streamer service
Turning off the streamer service
If you aren’t using the GeForce Experience, there are still ways to manually tweak settings to resolve stuttering, frame rate problems, and screen tearing. This requires changing the game’s “.ini” file, which is found in a different location than you might expect.
-
Navigate in an explorer window to This PC>Documents>My Games>Fallout 4.
-
Right-click the configuration file simply named “Fallout 4” and choose “Open With” and then “Notepad.”
-
Scroll to the [Display] heading and change the iPresentInterval setting from “=1” to “=0” (without the quotes).
 Opening the .ini file
Opening the .ini file
Directly underneath the “iPresentInterval=0” line, manually type in these commands, entering one per line:
-
bTopMostWindow=0
-
bMaximizeWindow=0
-
bBorderless=0
-
bFull Screen=1
Save and close the file to turn off the game’s internal v-sync options and get better Fallout 4 performance in full screen mode.
Fan Mods For Fixing Fallout 4 Bugs
There are already some users stepping up and resolving issues faster than the developer, and those fabulous modders have my eternal gratitude!
The Mo Betta Scrap mod, for instance, fixes issues with what sort of items you get when scrapping junk, while the Simple Bug Fixes mod does exactly what it sounds like: fixes some known issues with perks and damage percentages that can result in a less than satisfying game experience.
Although it doesn’t actually fix a bug, any PC user should do themselves a favor and download the Full Dialog mod so you can actually see what is going to be said and not just get a general two or three word idea from the dialog tree.
 Raiders and super mutants will tremble – if you can get past the bugs!
Raiders and super mutants will tremble – if you can get past the bugs!