Cities Skylines 2 was released in an unfinished state, and Paradox Games knows they should’ve held off on the release date. Even elite-level PCs are struggling to run it despite far exceeding the specs. Here’s how to fix crashing in Cities Skylines 2.
How to Fix Crashing in Cities Skylines 2
Update Your Graphics Card Drivers
If your graphics drivers are out of date, you sometimes won’t even be able to launch the game, so make sure this is always taken care of before starting. Here’s how we do that.
For Nvidia Graphics Drivers:
- Go to the official site and download the drivers.
- Install them after they finish downloading.
- Restart your PC when they’re done.
Or, if you’re using Geforce Experience:
- Open your Geforce Experience app.
- Click the drivers tab.
- Click check for updates.
- If you need updates, click express installation.
- Wait till it’s finished, then start your game again.
For AMD Users:
- Open Device Manager by pressing Windows and X and find out Device Manager.
- Go to Display adapters and double-click it.
- Right-click where you see your AMD video card driver and then select Update driver.
- Select Search automatically for updated driver software, and you will see if there are any updates to apply.
Check the Required PC Specs
The graphics have been emphasized heavily in the sequel to the original hit game, but Cities: Skylines 2 is completely unoptimized and has been specifically built to only run well at 30 FPS. That’s ancient thinking for a game on next-gen platforms and powerful PCs. Many players are struggling to play it or even launch it.
First of all, check if your PC can even run the game to begin with, as the specs can be pretty hefty.
Minimum Specs
- Windows 10 Home 64 Bit
- Processor: Intel Core i7-6700K, AMD Ryzen 5 2600X
- Memory: 8 GB RAM
- Graphics: Nvidia GeForce GTX 970 or AMD Radeon RX 480
- Storage 60 GB
Recommended Specs
- Windows 10 Home 64 Bit, Windows 11
- Intel Core i5-1200K, AMD Ryzen 7 5800X
- Memory: 16 GB RAM
- Graphics: Nvidia GeForce RTX 3080 10GB or AMD Radeon RX 6800 XT 16 GB
- Storage 60 GB
Verify the Integrity of Game Files
This is a huge jump in technology from the first game, so if your PC did well with that one, it won’t necessarily be the case here.
When dealing with any game you run from Steam, there can always be issues when downloading it. Sometimes, files just get ignored or forgotten, and without them, Cities Skylines 2 might run into several issues while playing or fail to start at all.
To fix this, try using the Verify Integrity of Game Files on Steam. This is how we do it.
- Log into Steam
- Find your Library tab
- Right click on Cities: Skylines 2
- Find the properties tab and select it.
- Go into the installed files tab.
- Click Verify Integrity of Game Files
This will start a process where Steam checks for any files that have been left out when installing the first time. It shouldn’t take too long.
If you’re still running into issues, you should lower your graphics settings in the game to see if your performance stabilizes and if the game stops crashing. You can try lowering your resolution from 4K to 2K or even 1080p to see if there are any improvements. You can also disable certain graphics effects like fog and cloud effects or global detail levels and test it out to see if this improves performance.
Publisher Paradox Interactive has promised to release patches soon to fix up Cities Skylines 2, but for now, these are the ways you can try to get your game up and running again.
That’s how to fix crashing in Cities: Skylines 2. The perfect answer for these issues doesn’t exist yet, but these steps should help get your game running better. For more information on Cities Skylines 2, check out our guides section.

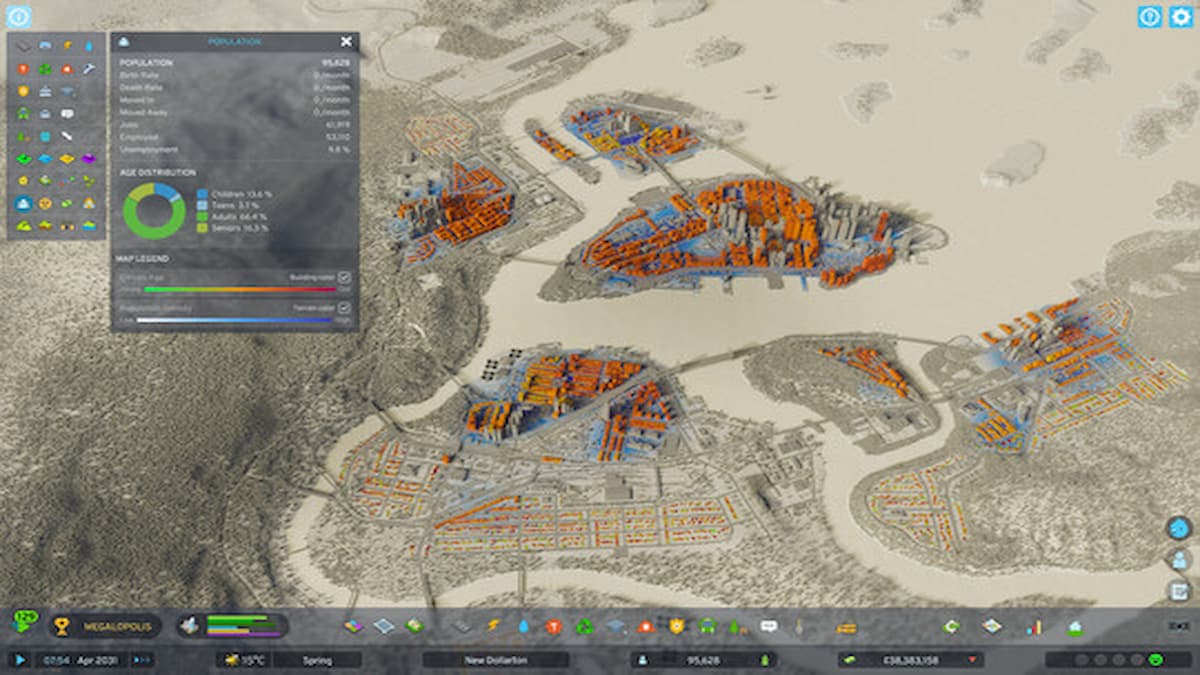





Published: Oct 27, 2023 05:28 pm