There is nothing more frustrating than plunking down money for a game and then not even being able to play it.
It’s been a little while since Metal Gear Solid V: The Phantom Pain hit Valve’s virtual storefront, but this hasn’t changed the fact that Konami has been pretty slow on the update front and many of the problems that plagued players during week one persist even now.
There are a few crash on startup issues, all of which are similar so here are some of the fixes that have worked for a number of players.
Verify Steam
Of course, before you try any of these, the first thing you should do is to verify your cache on Steam to make sure that the game downloaded and installed properly.
In order to do this:
Steam Library > right-click the game > Properties > Local Files > Verify Integrity of Cache
At this point you should also restart Steam and possibly your computer as well.
You should also make sure that you have downloaded the Day One patch they pushed out during launch week to see if this will help you solve your issue. Your version number should be 1.01.
Note: If you have overclocked your machine, restoring it to factory settings may prevent MGSV from crashing on startup.
Drivers
This step is usually par the course for making sure a game is working as intended. Unfortunately for a number of MGSV players, crash on startup is a common issue with AMD users with ATI graphics cards – players have reported stability issues with the latest released beta driver so stay with the last stable release for your card.
If you are working with AMD hardware and you can start the game but it continues to crash on you, try turning off motion blur and camera shake to see if that fixes the problem.
If you’re running into this problem with an NVIDIA card, the latest GeForce drivers which are optimized for MGSV should be exactly what you need to get this game up and running.
Reinstall vcredist
This is a common fix for users who keep getting the “mgsvtpp.exe has stopped working” message when it crashes.
Note 2: For users with a Phenom II, Athlon II, Core 2 DUO, and other CPUs that don’t support SSE4.1, the official 1.002 beta patch was pushed out to address launch issues with the same error message (“mgsvtpp.exe stopped working”) so if you were experiencing these issues before, make sure this patch is installed before trying the rest.
If you aren’t using any of the above hardware and you’re still getting the same error, reinstall the vcredist which can be found in the MGS_TPP folder. (SteamApps > Common > MGS_TPP)
“_Common_CommonRedist” > “vcredist” > “2012” > run either vcredist_x64.exe or _x86 depending on which one you have
When you run the utility, select “Uninstall”. When this process is finished, start it up again, this time to install it again, properly. After the reinstall, restart your machine, then run mgsvtpp.exe as administrator.
Controllers
If you have a controller connected, this game can behave oddly while you have one plugged in and can either crash on startup or just show a black/white screen. Unplug it and see whether or not you can start the game normally. You should be able to get it working again if you configure your Xbox controller (or other controller of choice) using x360ce.
Copy the x360ce files to your game directory and extract.
Note: This is unrelated to launch crashes, there are a few issues for players with keyboard and mouse as well. If your mouse cursor continues to pop up over your game, double-click and it should disappear. If you’re having trouble rotating your characters, disable vjoy in your Device Manager.
Good luck!



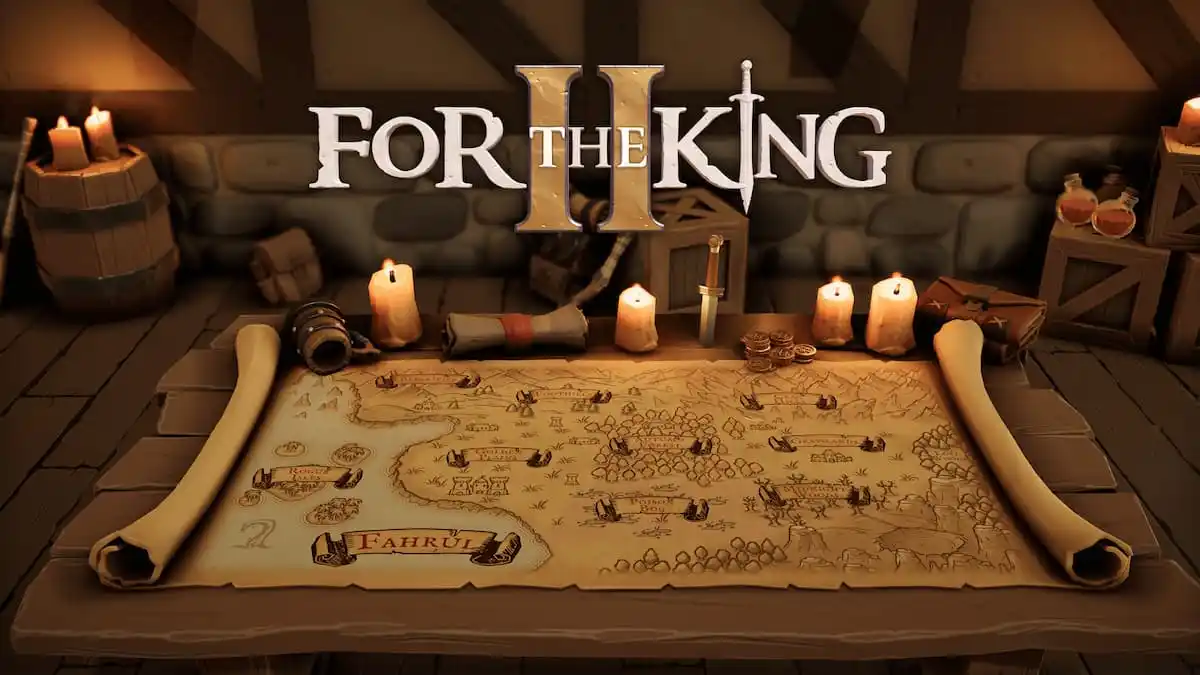



Published: Oct 2, 2015 07:56 pm