Destiny 2 players have found themselves unable to load the game, and instead are being greeted with a message declaring “this version of Destiny 2 is no longer available.” Here’s how to fix the issue if you run into it.
Expected Interruptions
Destiny 2 typically goes offline on Tuesday right before the game’s weekly reset, and it usually concludes after about an hour of downtime. The most recent maintenance was intended to roll out Hotfix 3.1.0.1, an update designed to fix a series of small issues and solve a few bugs (full patch notes here).
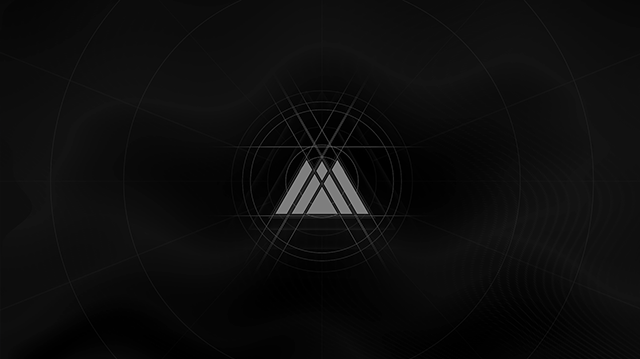
The downtime, however, became unexpectantly extended due to an unexplained issue. As a result, players who anticipated being able to log in at 1pm PST were unable to do so. According to Bungie, as of 2pm PST the maintenance is complete, and the issue is resolved.
Fixing The Issue
If you are still encountering issues, Bungie has laid out the following steps. First, restart your console/PC. Launch Destiny 2, which should automatically start an update most users, allowing access.
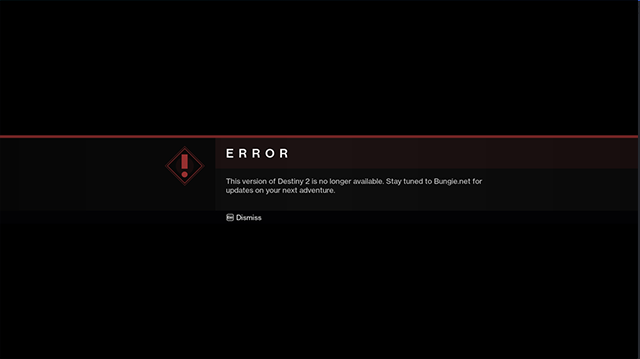
If that doesn’t work the next step is to manually update. This process varies depending on your platform of choice.
On Xbox press the Xbox button, and open “my games and apps.” From here navigate to Destiny 2 in the games tab and press the Menu button (aka the start button, to the right of the Xbox button.)
This will pop up a menu, select Manage Game from the available options. New windows will pop up, select updates from the window to the left, and you should be set.
PlayStation is similar. From the PlayStation dashboard, navigate to your games library. Select Destiny 2, and press the Option button (again, to the right of center on the controller). A menu will pop up to the right, select Check for Updates.
On Steam, open the Library tab. From the list of games hover your mouse cursor over Destiny 2. Right click and select properties. From the popup window, select updates, and in the automatic updates category, make sure the “Always Keep This Game Updated” option is selected.
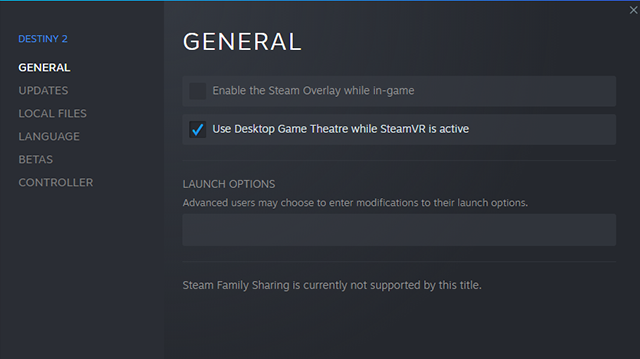
If that doesn’t force an update, you can also select the local files tab from this same popup window. Click on the verify integrity of game files option, and steam will begin checking the entire games filesystem.
You can ensure you are running the current version of Destiny by loading into the character selection screen. The version number is displayed in the bottom right corner.
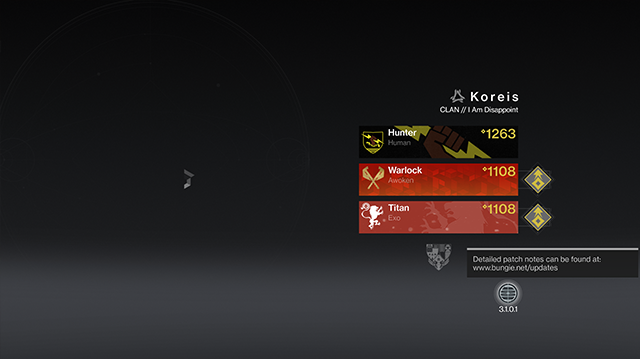
Once you are fully updated, then any “version of Destiny is no longer available” errors should be a thing of the past. You are now free to explore and slay the forces of darkness to your hearts content. Or at least until the next update. As always, check back here for the more Destiny 2 coverage and guides







Published: Feb 23, 2021 06:44 pm