New Fortnite updates can sometimes cause crashing issues for players on Xbox consoles, it’s nothing new. In this article, we’ll troubleshoot our Xbox and try to solve this problem. So why is Fortnite crashing on Xbox and can you fix it?
Fortnite Crashing on Xbox Fix

Fortnite crashing on Xbox Series X|S is caused by various factors that can be related to both software and hardware. While the problem is most likely on Epic Games’ end in these cases after a major update, we can also do what’s in our power to check if we can fix the issue on our end.
Since there are so many possibilities, the best solution to fix this is to troubleshoot our game. Here are some popular means to fix Fortnite crashing on Xbox:
- Restart Fortnite & Xbox
- Check for Overheating
- Switch to Performance Mode
- Check the Fortnite Status on Twitter
- Epic Games Update
Restart Fortnite & Xbox
The best course of action to do first is to check whether it’s a lesser technical issue that can be fixed with rebooting. To reboot Fortnite:
- Press the Xbox button on your controller to open the side menu.
- Navigate to Fortnite and press the Menu button.
- Select Quit and close the game.
Run it again and check whether the issue persists. That said, I would also restart the console first just to be sure.
Check for Overheating
If you’re finding that Fortnite is consistently crashing, check your Xbox with your hand to feel if it’s overheating. This is a common cause for crashing that can be fixed by placing your Xbox in a ventilated space. Don’t close it off with shelf walls and make sure there’s enough air circulation around it. Furthermore, if your Xbox is overheating, it might be time to take the side panels off and vacuum up any dust gathered inside.
Switch Off 120FPS Mode
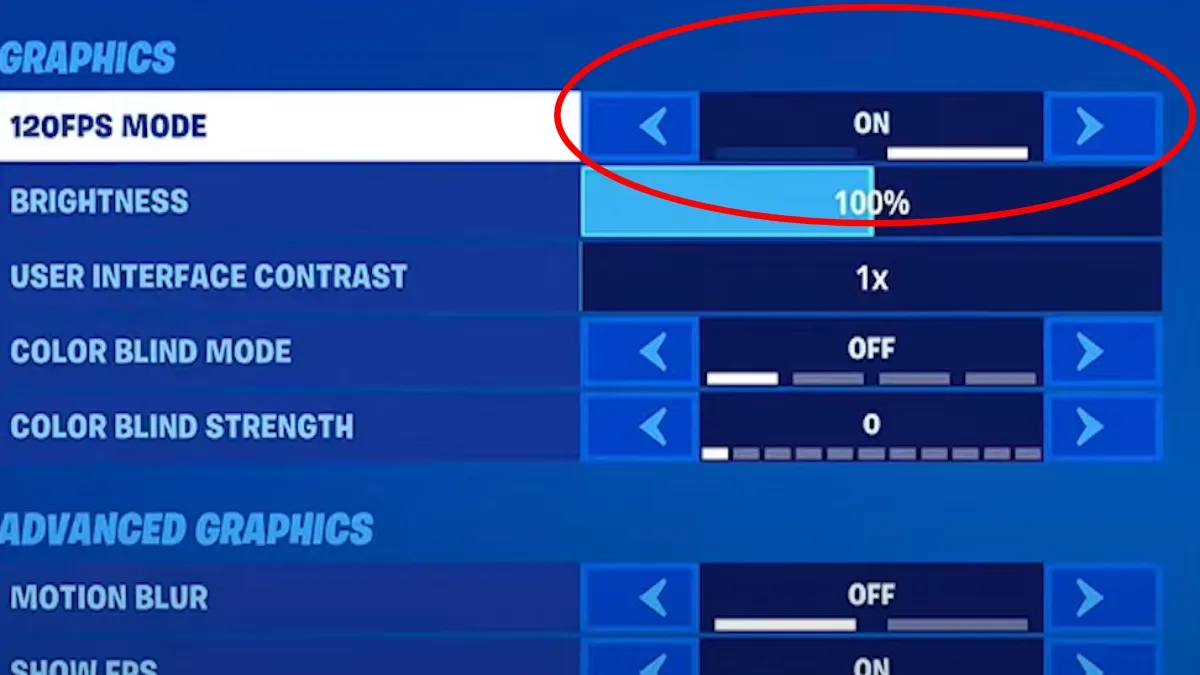
Another common fix for crashing is turning off the 120 FPS mode on Xbox. Enabling this requires you to have a compatible display, so if you don’t have a 120hz monitor or TV, you’re not getting any benefit from this setting being enabled. To do this:
- Go to Options in Fortnite.
- Navigate to the Video tab.
- Locate the Graphics section.
- Under “120 FPS Mode”, select Off.
This switches the game to a much more stable 60 FPS ensuring the game runs more smoothly and stops crashing.
Check the Fortnite Status on Twitter
When I’m out of ideas I always check the Fortnite Status Twitter to see if there are any major problems affecting the game. The fact that your Xbox is crashing may be a well-known issue affecting the majority of the players. This is also where you’ll find common fixes for these widespread problems.

Check for an Update
Ultimately, this is probably not a hardware issue but a problem Epic introduced with a new content update. I found that my game crashes randomly at times so we have to hope that they’ll release a hotfix soon. Until then, make sure you have the latest update for the game by going to the Fortnite store page on your Xbox. The game should say Play and not Update. You can also check for any available updates by heading to the ‘My Games & Apps’ option, selecting the ‘Manage’ tab from the left-hand side and then checking the ‘Updates’ option. Give it a few seconds and any available updates for installed games on your system will appear here.
That concludes my guide on why Fortnite is crashing on Xbox and can you fix it. For more Fortnite guides, check out how to get the Heartbreak Shuffle emote and the Chains of Hades.







Published: Mar 13, 2024 09:15 am