Halo Infinite’s multiplayer has officially launched on all systems, and even on PC, the game has hit some huge player numbers. As with any major launch, of course, there are a few issues that plague the game. Some players have had the game keep crashing upon startup, and one of the culprits can be something called Async Compute, or Asynchronous Compute. Here’s how to turn the feature off.
Turning Off Async in Halo Infinite
Essentially Async Compute is a feature that allows GPUs based on AMD’s GCN to perform graphics and compute workloads at the same time. In some cases, it can lead to a boost in performance, but in this case, you’ll want to toggle it off. Here are the steps you’ll need to take.
- Press F1 to bring up the Control Panel
- Select the Settings menu and go to the Video tab
- Scroll down until you see Async Compute at the very bottom
- Make sure the box is unchecked to turn the feature off
When you select Async Compute you’ll see your VRAM usage on the right side of the screen, with a bar for the ideal and max usage. Your usage should fall within the ideal area, so try turning it off and see if there’s a change if you need to. Keep in mind, you’ll want to exit the game and reload it to make sure the change is fully in effect.
If this still doesn’t fix your problem, you should make sure all of your drivers are up to date, and ultimately uninstall and reinstall the game if nothing else is working. Make sure to check back for even more help and guides on Halo Infinite.


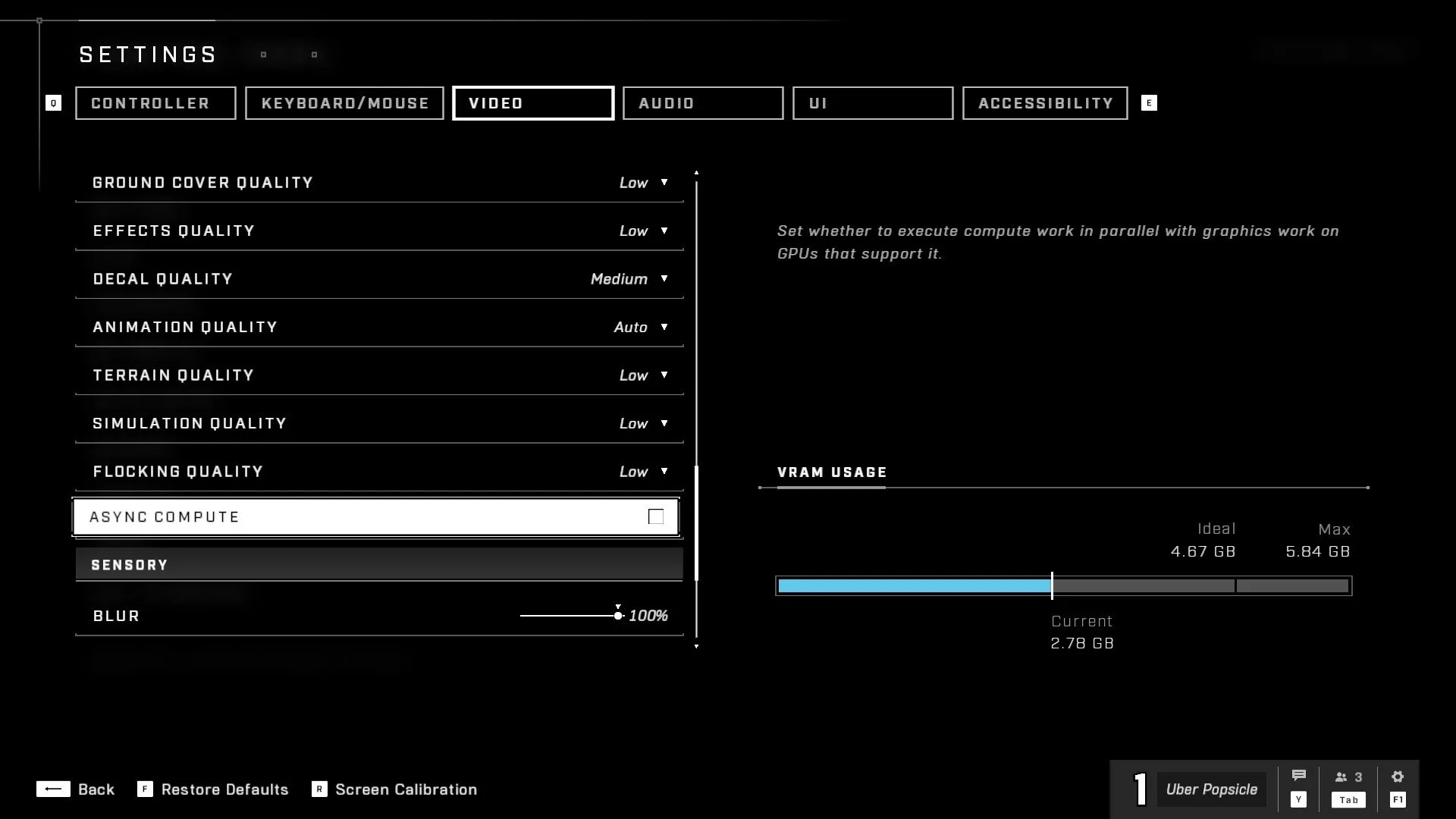





Published: Nov 16, 2021 08:01 pm