More in-depth than the average freemium mobile game, Harry Potter: Wizards Unite features a wide array of stats to juggle and resources to manage, in addition to some settings buried away in a hidden menu that can change your overall experience, such as the Trace Auto Align option.
This option sounds like it should make the game easier for those having trouble tracing spells, but it’s actually much less exciting than that.
Let’s take a look at how to turn on Trace Auto Align and examine who needs to actually use this Wizards Unite feature.
What Is Trace Auto-Align?
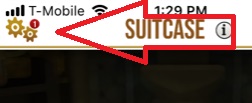
First off, to access this setting, tap the Suitcase at the bottom of the screen like you wanted to access your Registry or the potion creation screen.
From there, tap the gear icon in the top left-corner (usually positioned right underneath your carrier and signal strength). Scroll down to the Advanced category and toggle the Trace Auto Align option to On.
But what does it actually do?
Unfortunately, this option doesn’t affect the accuracy of tracing spells like the name implies.
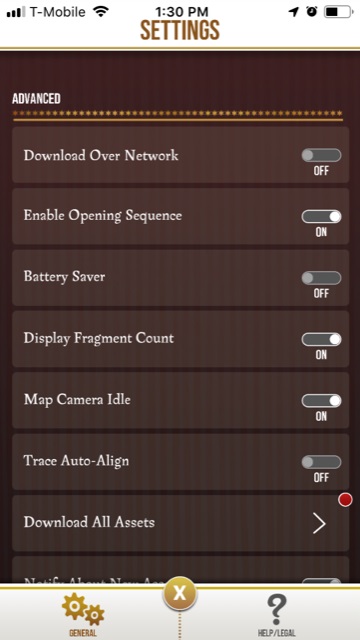 Instead, Trace Auto Align only matters if you have AR mode turned on, and it affects the alignment of the three stars when searching for traces before starting a battle.
Instead, Trace Auto Align only matters if you have AR mode turned on, and it affects the alignment of the three stars when searching for traces before starting a battle.
When AR mode is active, you need to look around your environment through your phone’s camera for the glowing blue sparkles indicating a Confoundable or other object is nearby.
Eventually, after finding the traces, you need to line up the three stars icon to start the duel and begin casting spells.
With option active, the three stars line up immediately when you get anywhere near them with your camera, and you don’t have to tap the screen to kick off the spell battle.
Essentially, i’ts just removing a minor inconvenience from the game to speed up battles (and possibly to avoid mishaps with passersby who may think you’re taking photos of them if the alignment stars are located in their direction).
Frankly, the game is better, faster, and smoother without AR mode active, but if you want the more immersive experience offered by augmented reality, then Trace Auto Align may be worth turning on for the handful of seconds it saves while exploring the map.
Still need help with other parts of Wizards Unite? Check out the rest of our Harry Potter AR game guides here:
- How To Get Spell Energy
- What Is Focus And How Do I Use It?
- How To Grow And Gather Greenhouse Ingredients
- How To Use Dark Detectors
- How To Get And Use Portmanteaus
- Master Notes For All Potions
- Complete Professions Guide

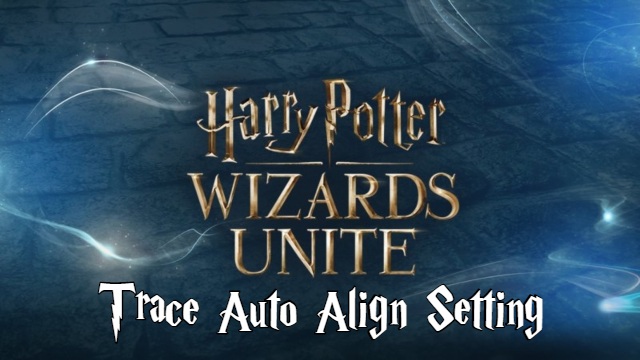





Published: Jul 11, 2019 03:48 pm