Rusty’s Retirement is one of the first simulation games that always sits at the bottom of your screen. This is the perfect chance to grind the game while simultaneously multitasking other things. However, if the toolbar isn’t fitting right on your screen, here’s how to resize it!
How to Adjust Rusty’s Retirement Toolbar
Rusty’s Retirement conveniently stays at the bottom of your screen, so you can have multiple windows and games open at once. If it’s getting in the way, though, or you just want to see things more clearly, you can always adjust the toolbar to your liking.
To change the size or placement of the toolbar, you’ll first need to head to the Settings menu. On the right-hand side, all the menus are filed in really tight. The Settings menu is the very last tab, underneath Sonnet’s Shop tab.
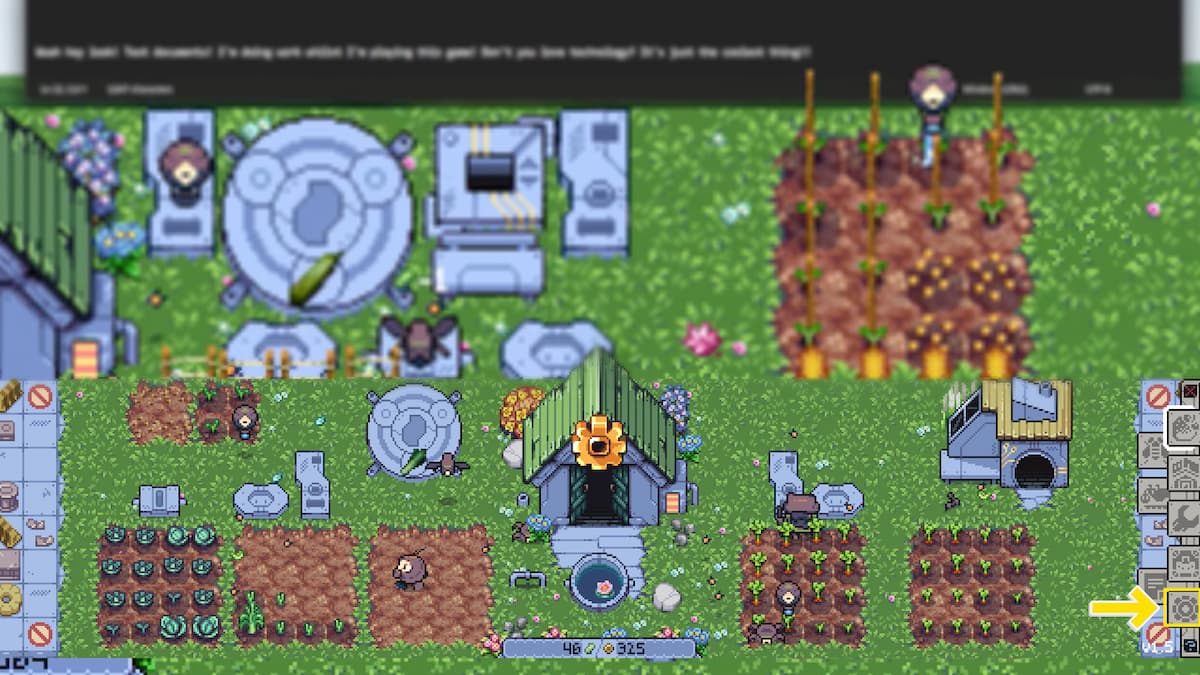
In this little menu, you have a bunch of options. You can save and quit, change the graphics and audio settings, language, and adjust the toolbar in several different ways.
How to Make Rusty’s Retirement Bigger or Smaller
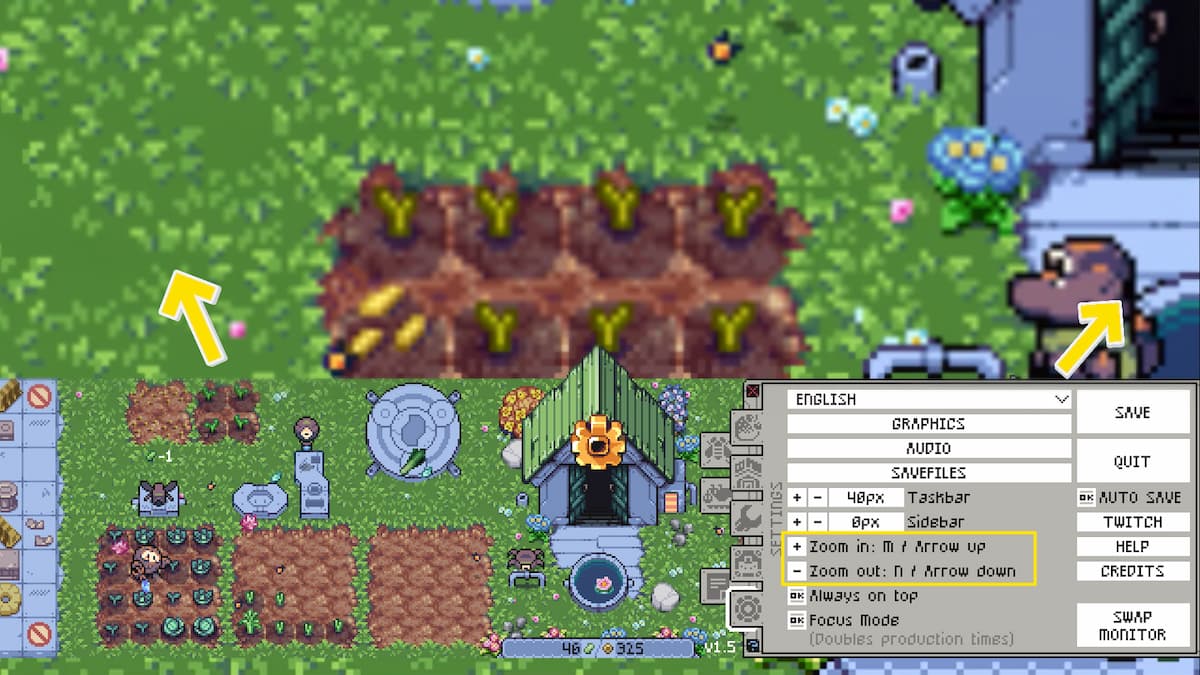
Pressing the Zoom in or Zoom out controls will adjust how close or far away the toolbar is. This will make it look larger or smaller because it takes up more or less of your screen. You can press the up or down arrows, or N and M, to adjust it without going into the Settings menu.
How to Move Rusty’s Retirement Up and Down
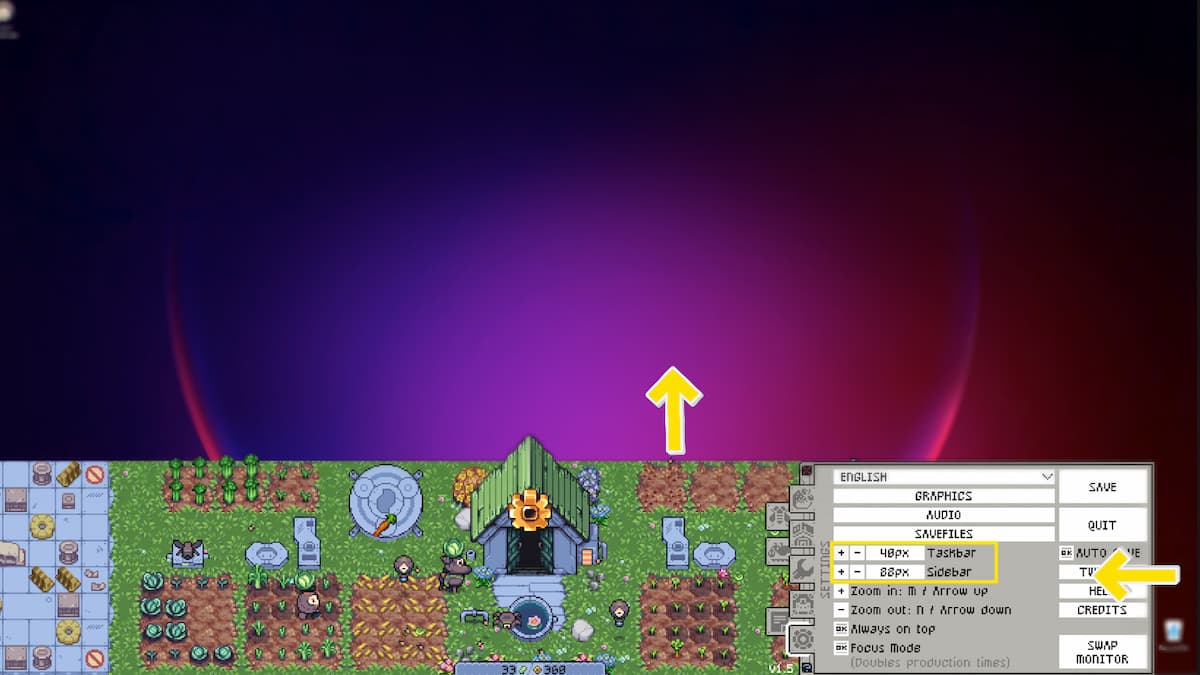
You can reposition the toolbar altogether by adjusting the taskbar and sidebar settings. The taskbar position will move the bar up or down on your screen. The higher the number, the higher the bar. The sidebar position will adjust from left to right on your screen. The higher the number, the further to the left it will move.
These are the most important adjustments you can make for the toolbar, but there are a few others you can mess with as well. Pressing “Always on top” will keep the bar from being covered by any other programs running on your PC. This is especially helpful if you’re trying to play two games at the same time.
Another helpful option is the “Swap monitor” button. If you use more than one monitor at a time, you can press this to swap it to your other screen. That way it’s out of the way and in the spot you prefer.
Now that you have Rusty’s Retirement positioned where you want it, you can enjoy it as you work on other tasks. Watch a video, work on homework, or shop without the game getting in the way at all.
Want some more tips and tricks like this? Check out our GameSkinny Rusty’s Retirement hub!

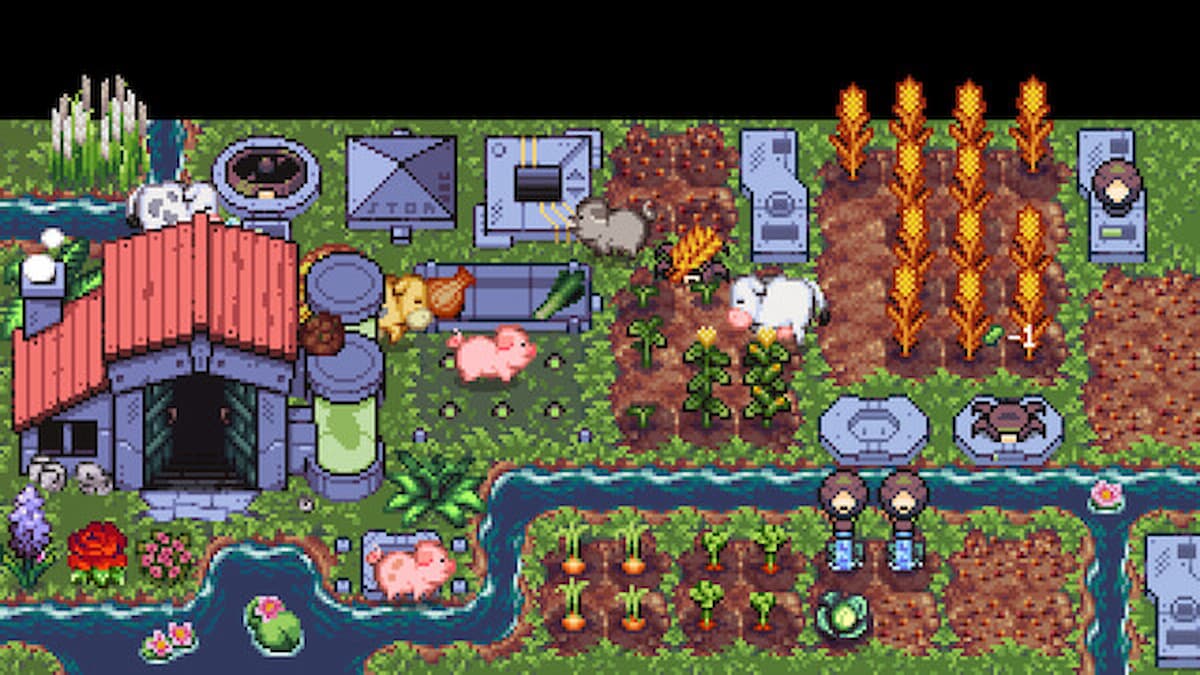







Published: Apr 26, 2024 12:00 am