With each new update or surge in players comes another wave of The Sims 4 players unable to update the game. You may be inclined to think it’s your PC or internet connection, but usually it’s EA’s servers being unable to handle the traffic load. In this guide, we’ll go over how to fix The Sims 4 update not working.
How to Fix Update Not Working in The Sims 4
There are three potential ways to fix The Sims 4 update not working: go invisible on the EA app, then come back online, launch the game offline, or restart your device.
Since The Sims 4 updates on its own normally, you’ll have to do things a little differently to try to prompt it into action. This is just part of the server issues and is something that will be ironed out once EA’s servers stabilize again.
Option 1: Go Invisible on the EA App, Then Come Online
You can either log onto the EA App as invisible or set yourself as invisible, then come back online to try to jolt the servers into recognizing you.
When you first log into the EA App, you can choose to set yourself as invisible upon login. There’s a little checkbox just below ‘Keep me signed in’ to do just that.
If you’re already logged in, which is most likely, you can also set yourself to invisible status via the drop-down menu when you click on your username at the top right of the window.
After doing either of these, click your username again and set yourself as being online to try to force the EA App to see you and initiate the patching process.
Option 2: Launch the Game Offline
You can use the EA App offline whenever you like, and sometimes you might need to so you can avoid EA’s server issues. You can simply go offline and launch the game to get around the buggy update process. If you’re unsure how to do so, we’ve got a guide on how to launch The Sims 4 offline right here. It’s easy, and many have confirmed that this does work in times of need!
Option 3: Restart Your Device (PC or Console)
If you’re getting really frustrated, this is an option. Though, it’s not likely to have more impact than just launching and closing the EA App, some have found that rebooting their PC and trying again has led to being able to update The Sims 4 when it won’t update. The above offline option is more likely to be impactful than this one, but if you’ve gone through it a dozen or so times, this really couldn’t hurt.
That’s how to fix The Sims 4 not updating. Once EA has sorted their server issues, just reconnect and update the game to play as usual. If you found this guide useful, take a look at some of our other The Sims 4 guides.
Featured image via Electronic Arts.


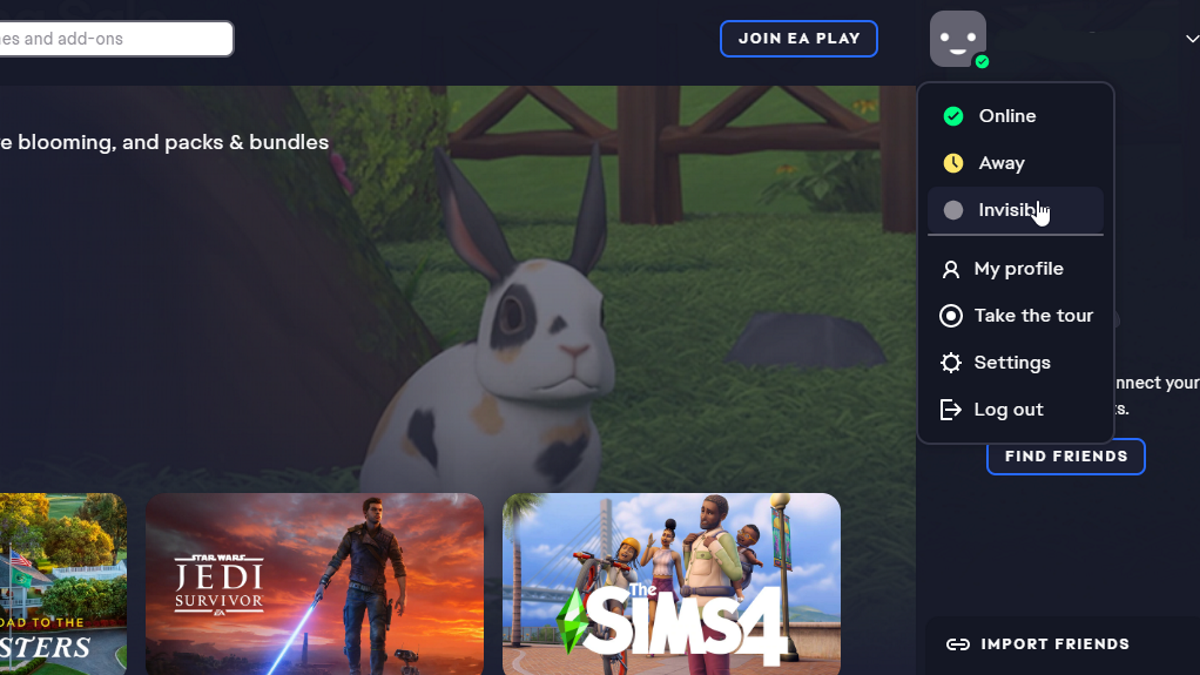





Published: Aug 21, 2023 01:06 pm