If you haven’t yet heard of the utterly wild ride that is VRChat, get ready to see that name a whole lot more often, as this frontier of the web comes into the spotlight.
Combining a virtual reality chat function with simple mechanics and a style that gamers crave, VRChat is the new place to be, and it’s always getting bigger and more interesting as players create worlds or upload new avatars.
For those wondering, yes, you can play VRChat without actually have any VR equipment. You can log in straight from Steam on your desktop and don’t need to have an Oculus, Vive, etc. Ready to dive in? We’ve got you covered with everything you need to know before downloading this Early Access experiment in gamer social networking.
Steam or VRChat Login?
When you get done downloading and installing, your first choice is whether to link your Steam account to VRChat directly or use the actual VRChat client to create your own login. There’s more than just expedience at stake here when deciding whether to juggle another login and password.
If you plan on trying out the complex process of making your own custom 3D avatars, then you need to make a VRChat account. If you just plan on using the models available in the game, then go ahead and just link your Steam account to make logging in easier.
If you later decide you want a VRChat account instead so you can create custom content, you can switch between them by choosing System in the game menu and then Log Out. From there, just choose to sign in with VRChat credentials instead of Steam.
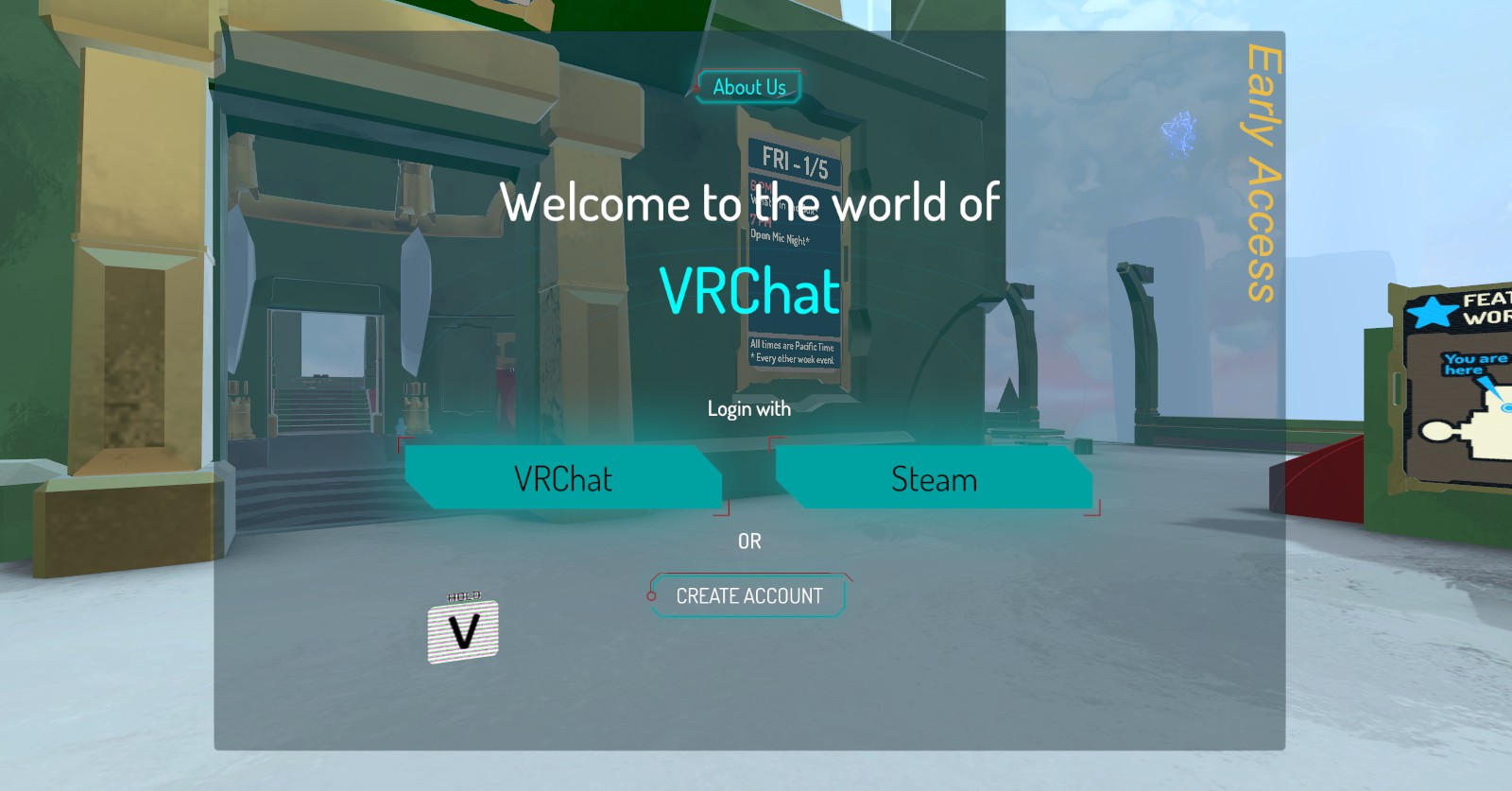 Logging in through VRChat instead of Steam
Logging in through VRChat instead of Steam
VRChat Basics
After signing in and picking your starting avatar, movement is controlled with the left touchpad/controller in VR, or the standard WASD keys in non-VR mode.
From there, nearly everything is handled by pressing Escape (or left trigger/left menu button with a VR setup) to bring up the menu overlay, which appears over whatever landscape or object you are viewing.
This menu controls nearly anything you want to do, including traveling to a new world, swapping out your avatar, adding someone as a friend, and so on. Just swivel your view to pick which option in the menu you want, or mouse over an option in non-VR mode. When trying to bring up a menu for another player, just look at them first before hitting Escape.
While portals can be used to travel between worlds to find new areas and players, it’s much faster to bring up the menu and choose whatever world you want to check out.
Now that you know how to move around and interact with a world, there’s some basic etiquette to get down. First off, don’t spam “Do you know the way” hundreds of times to anyone you come across. It was only mildly funny to begin with, but now people are starting to get banned, as it got way, way out of control.
Finally, if you get stuck, open up the menu and hit Respawn. This can happen more often than you think — after all VRChat is still in Early Access, and many of the areas are player-created.
Emoting And Blocking
You should pretty much always use a headset while logged into VRChat, as that’s more than half the point of this game. If you aren’t keen on audibly talking, though, you can use emojis and emotes through the main menu to get your point across, or grab markers and write words in the air in some locations.
No matter how you interact with other players, it is a foregone conclusion someone will eventually get too rowdy and need to be shut up. When this happens (and it will happen), highlight a player, hit Escape (or left trigger), and then select the option to mute or block.
Mute prevents you from hearing that person’s mic (very helpful when someone is blaring loud music or a sad Ugandan Knuckles who think he’s being clever is yelling racial slurs at you), while blocking actually prevents you from even seeing that player (and prevents them from seeing you).
If someone is truly being obnoxious, you can select an option to boot them from the room, and everyone else in the room will get a notification asking if they want to approve or deny the booting.
Clearing Out Space
After playing for a few days and making some new anime friends, you may notice something rather curious — your hard drive is filling to capacity, despite VRChat having an incredibly tiny install file.
That’s because local files are filling up a folder whenever you come across people with custom avatars or enter new areas of player-created content. You’ve got to clear this out from time to time.
Just navigate to the path C:Users[Username]AppDataLocalLowVRChat and entirely delete that folder. If you log in and travel to different worlds often, then yes, the folder will come back, and yes, it will fill up again. But for now, that’s what needs to be done.
—
That’s everything you need to know to get started in VRChat! If you’re looking for more content on this game, make sure to check out our other VRChat guides! Here are a few to get you started:
- How to Fix VRChat‘s Infinite Loading Loop
- How to Create Custom Avatars in VRChat
- Can I Play VRChat Without a Headset?

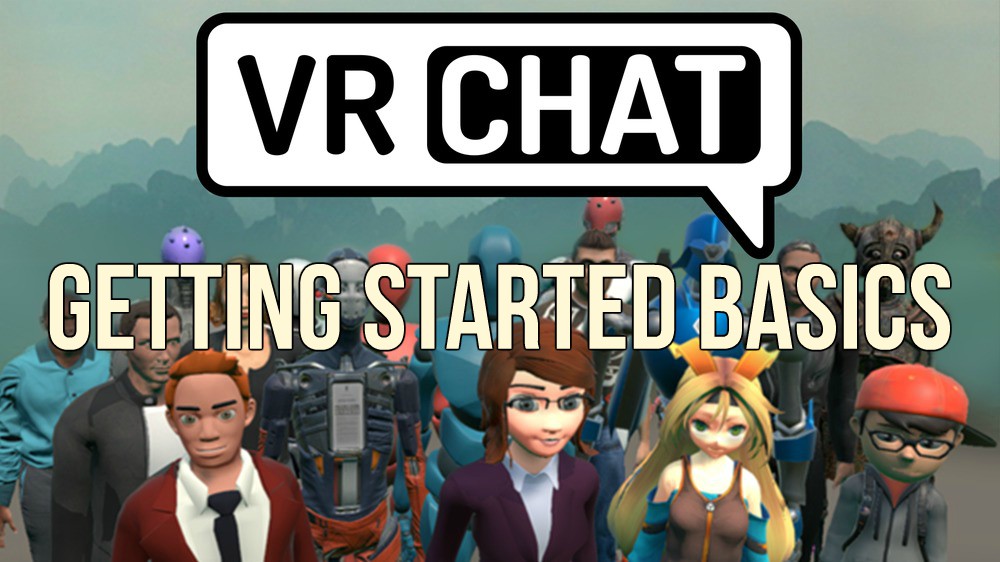
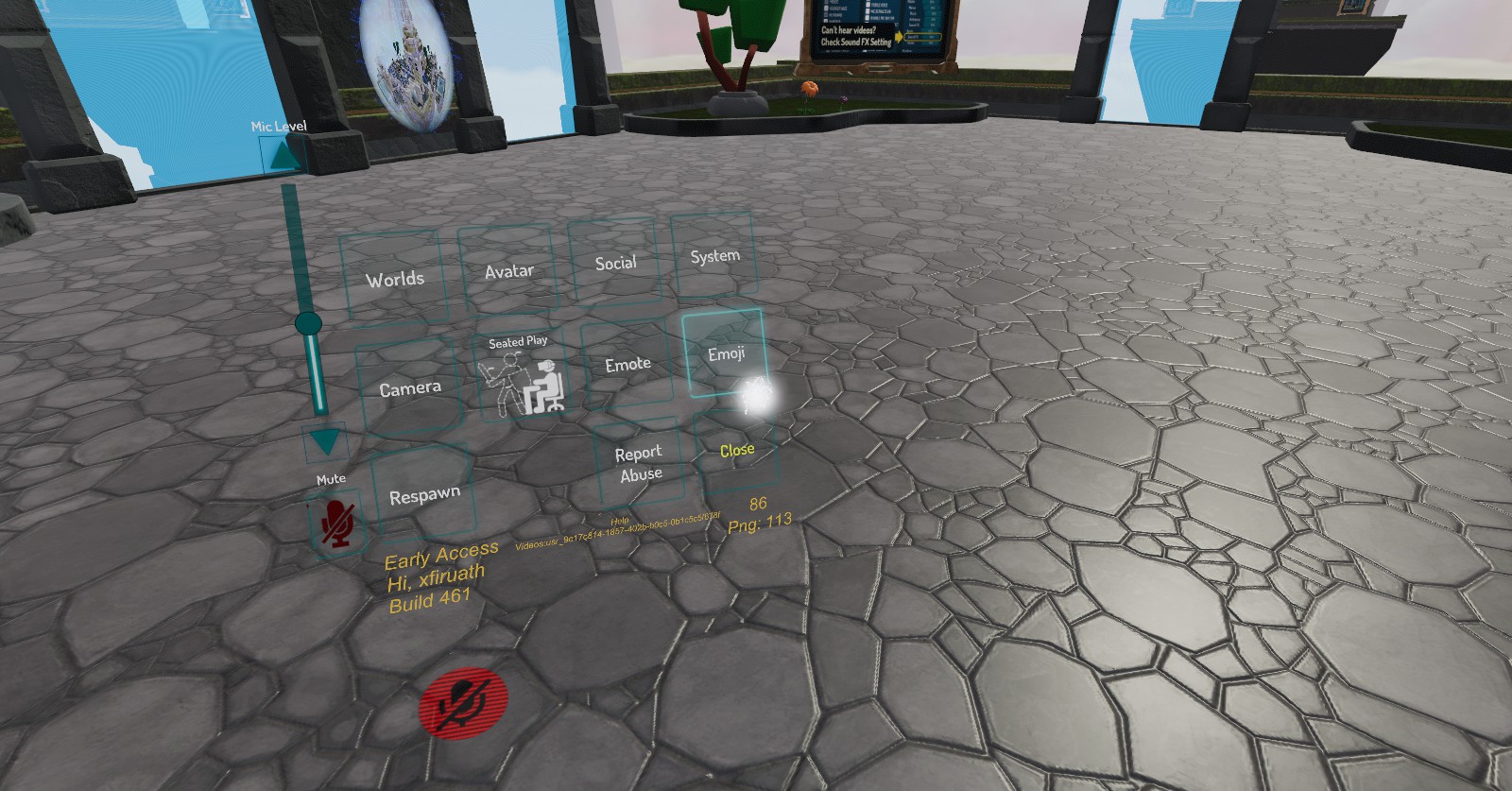





Published: Jan 15, 2018 03:03 pm