If you’re having trouble connecting to servers in the new LEGO mode and are constantly receiving matchmaking errors, then you need to optimize your network settings. Our guide will provide you with tips on how to fix the LEGO Fortnite matchmaking error on various platforms.
LEGO Fortnite Matchmaking Error Fixes
What’s Causing Matchmaking Errors in LEGO Fortnite?
The main reason why your matchmaking fails you in LEGO Fortnite is that your PC or console hasn’t been optimized to work with the Fortnite servers. If you wish to avoid any issues with matchmaking in the future, then be sure to adjust your DNS server settings exactly as I listed them below. Note that these are official specifications provided by Epic Games, so they’re perfectly safe.
How to Adjust LEGO Fortnite DNS Servers for PC
- Press the Start button.
- Go to the “Settings” menu.
- Select the “Network and Internet” option.
- Go to the “Network and Sharing Center” tab.
- Select the “Change adapter settings” option.
- Right-click on your network.
- Select the “Properties” option.
- Go to the “Internet Protocol Version 4” (or 6) section.
- Press the Properties button.
- Copy and save your existing DNS server info.
- Select the “Use The Following DNS Server Addresses” feature.
- Enter the following IP addresses:
- IPv4: 8.8.8.8 / 8.8.4.4
- If you use IPv6: 2001:4860:4860::8888 / 2001:4860:4860::8844
- Confirm by pressing “OK”.
How to Adjust LEGO Fortnite DNS Servers for PlayStation
- Press the PS button on your controller.
- Go to the “Settings” menu.
- Go to the “Setup Internet Connection” tab.
- Choose either WiFi or Cable connection.
- Select the “Custom” option.
- Set your IP address to “Auto.”
- Set your DHCP to “Auto.”
- Set your DNS to “Manual.”
- Copy and save your existing DNS server info.
- Enter the following parameters:
- Primary: 8.8.8.8
- Secondary: 8.8.4.4
- Set your MTU to “Auto.”
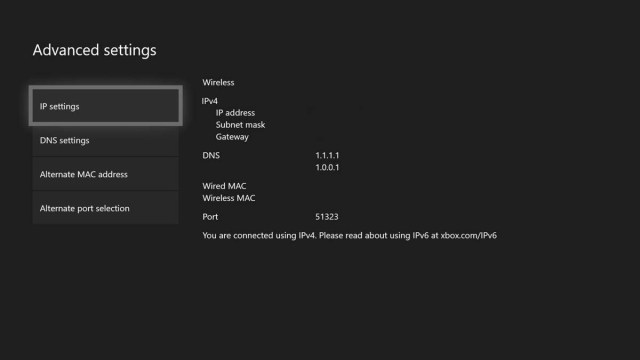
How to Adjust LEGO Fortnite DNS Servers for Xbox
- Press the Xbox button on your controller.
- Go to the “Settings” menu.
- Select the “Network” option.
- Go to the “Network Settings” tab.
- Select the “Advanced Network Settings” option.
- Go to the “DNS Settings” tab.
- Choose “Manual.”
- Copy and save your existing DNS server info.
- Enter the following parameters:
- Primary: 8.8.8.8
- Secondary: 8.8.4.4
How to Adjust LEGO Fortnite DNS Servers for Nintendo Switch
- Go to your home screen.
- Select the “System Settings” menu.
- Go to the “Internet settings” tab.
- Choose your network from the list.
- Select the “Change Settings” option.
- Go to the “DNS Settings” tab.
- Choose “Manual.”
- Copy and save your existing DNS server info.
- Enter the following parameters:
- Primary: 8.8.8.8
- Secondary: 8.8.4.4
That’s all you need to know on how to fix the matchmaking error in LEGO Fortnite. Stay tuned for more LF tips and tricks articles, including how to find rollers to get shells and how to get more hearts to increase health.







Published: Dec 9, 2023 11:42 am