If you’ve ever wondered how exactly people create and share those amazing structures in Minecraft, such as old castles, or even huge cities, then don’t look any further. This guide will show you how to build your own Minecraft maps in a few easy steps.
Recommended Videos
But before starting a map, you need to know what exactly you want to build. So first, try to imagine what is it that you want to build and share with others. It could be anything from a simple settlement to an entire survival adventure map designed for mini-games.
After you’ve done the preparation, you can actually start building your map.
Creating maps using Minecraft
- First, you need to create a new world and give it a title.
- Then, switch to Creative Mode in the Options menu and choose Superflat, as it is the most convenient way to build maps.
- Build anything you desire by using the default set of Minecraft blocks, or by adding texture packs with new types of blocks and tools, which are highly recommended, if you want to build something special.
- When you are done building, go to “C:/Users/[your username]/AppData/Roaming/.minecraft/saves” on your PC, and find the folder with your world title.
- Inside the folder you will find other folders and files that contain all the data of your world. However, you should not archive all of them for further sharing.
- The only file that should be included in your archive is “level.dat” and the entire folder “region” that contains data about your blocks. That’s it!
Now you can share your archive as a Minecraft world map with others online.
Creating maps using MC Edit
- Download and install MC Edit – an excellent tool that can help you build Minecraft maps much faster.
- Open Minecraft and create a new world with a title (for example, “New Map”) in Creative Mode.
- Close Minecraft and open MCEdit – you will see that your world will be automatically imported into MC Edit.
- Start building your structures using all the available tools of MC Edit.
- When you are finished, select the area you want to include in your map and choose “Prune” option from the menu – it will delete all empty and unnecessary chunks from your map.
- Press “Esc” button and choose “Save and Quit MC Edit.”
- Start Minecraft and open your world “New Map” – you will see that MC Edit automatically imports all the structures into your world.
- And lastly, in order to share your map with others, follow steps 4, 5 and 6 from the section above.
Come back soon for more Minecraft guides at GameSkinny!
GameSkinny is supported by our audience. When you purchase through links on our site, we may earn a small affiliate commission. Learn more about our Affiliate Policy


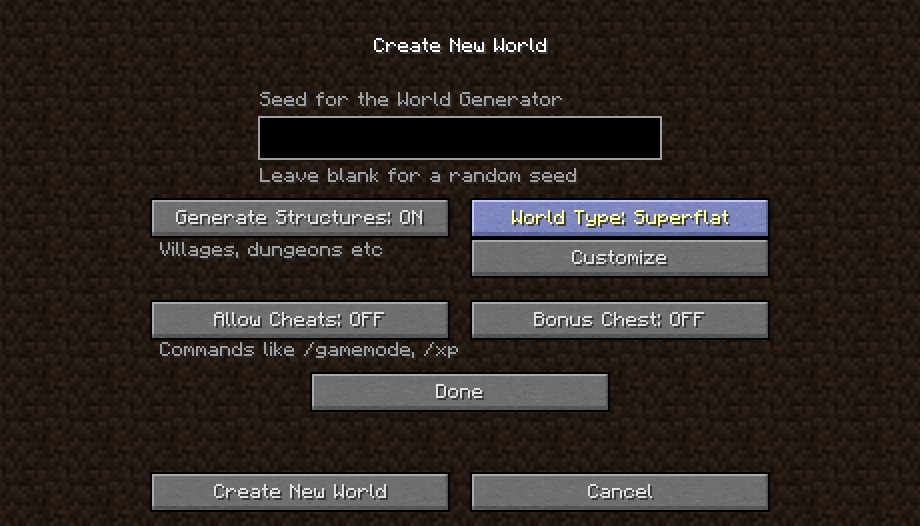
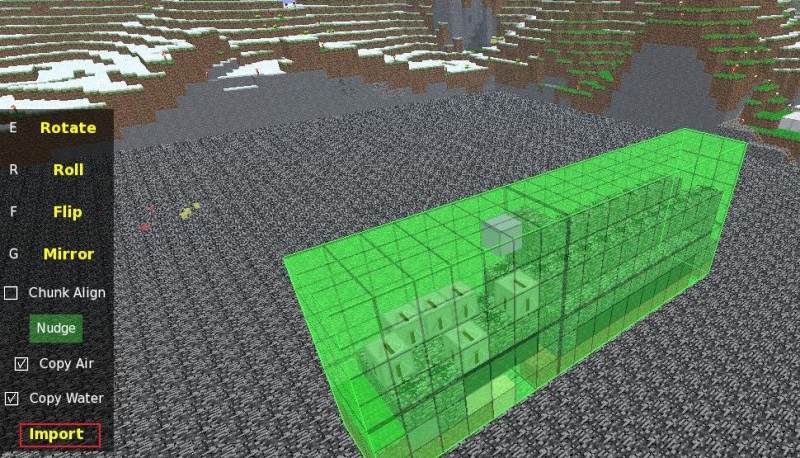





Published: Oct 14, 2016 07:07 am