Playing the Nintendo Sports series online is one of the best ways to enjoy the sports on offer, and the ability to do so is back with Nintendo Switch Sports. If you’re wondering how to get a multiplayer game going with your favorite people, you’ve come to the right place.
This Nintendo Switch Sports guide will show you how to start games by joining friends or family or having them join you. This process is, thankfully, straightforward. It’s all centered around one person making a room to join.
How to Create a Room
To begin creating a room, you’ll want to highlight and click the Play with Friends button on the Nintendo Switch Sports home screen. It’s the last option, underneath Play Globally and Play Locally.
Clicking this option will take you to a screen asking how many people will be playing from your Switch. The maximum number of people that can play on one Switch is two. Switch Sports will then ask you which account or accounts you want to use when playing online.
The next screen is where you’ll decide if you want to create a room or join a room. To join a room, highlight and click the Join Room button. To create a room, you’ll need to highlight and click the Make a New Room button.
If you join a room, someone else will create the parameters of a room (more on that in the next section). If you choose to create a room, you will set the parameters of the room. Choices include how many players are allowed in the lobby, whether there will be a password or not, and if you want to use voice chat.
To use voice chat when playing with friends or family online, you will need to download the Nintendo Switch Online app to a device with access to an app store. When those variables are decided, you’ll be taken to your lobby, which looks like this.
This is where you’ll see when people join and what sports are available with how many people are in the lobby (certain sports require a certain number of people before you can play them).
- Badminton: 1v1
- Volleyball: 2v2
- Soccer: 1v1 or 4v4
- Chambara: 1v1
- Tennis: 2v2
- Bowling: up to 8 players
After everyone has joined, click the Play With This Group! button. You will then be able to pick which sport to play from the Spocco Square screen.
How to Join a Room
If someone has already made a room that you want to join, the process is similar to making a room yourself. From the Nintendo Switch Sports home screen, you’ll click the Play with Friends button, select how many players are playing from your Switch, and choose which accounts to use when playing online. On the screen where you choose between creating a room or joining a room, you’ll highlight and click the Join Room button.
You’ll then come to a screen that shows which of your friends have a room to join. Available rooms have “Can Be Joined” underneath the player’s avatar; those that cannot be will say “Not Available.”
Highlight and click the square of the person you want to join and you’ll be taken to their room. It will look similar to a lobby created by you, but it will list the other player as the host.
That’s about all you need to know on how to connect with friends and family to play Nintendo Switch Sports online. Check out our Nintendo Switch Sports tips page for additional guides, such as how to customize your avatar.


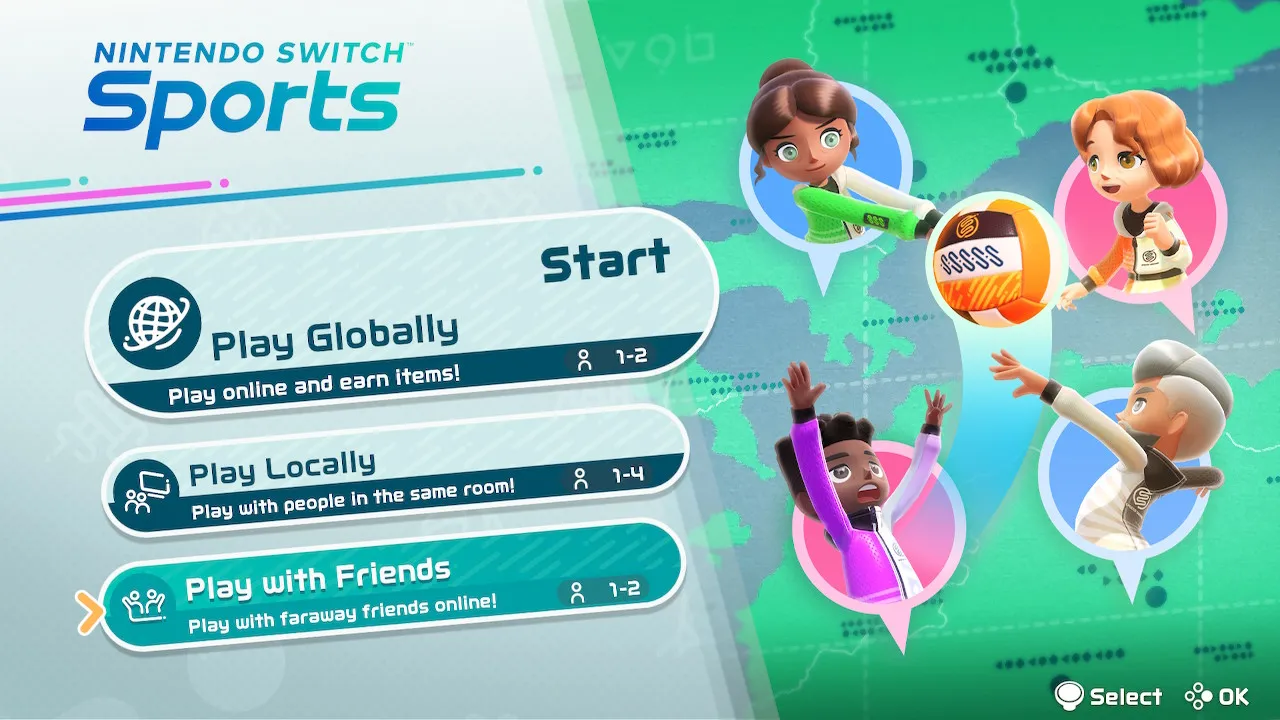
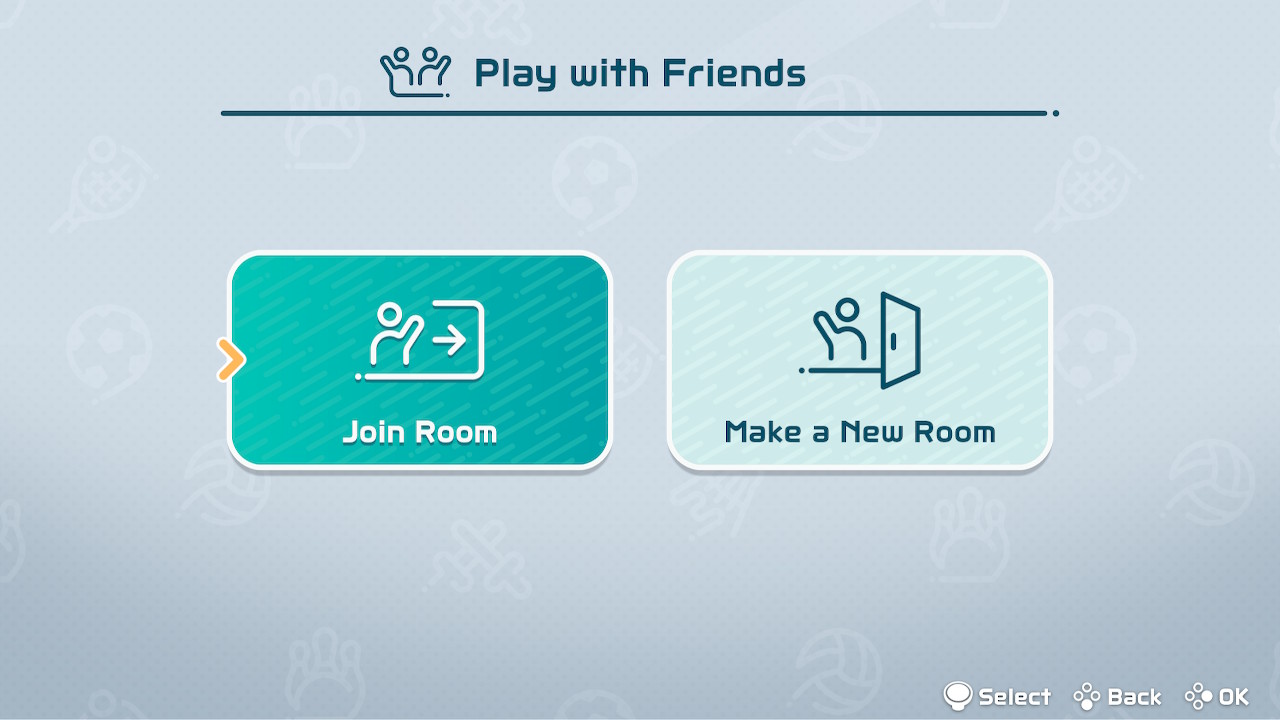
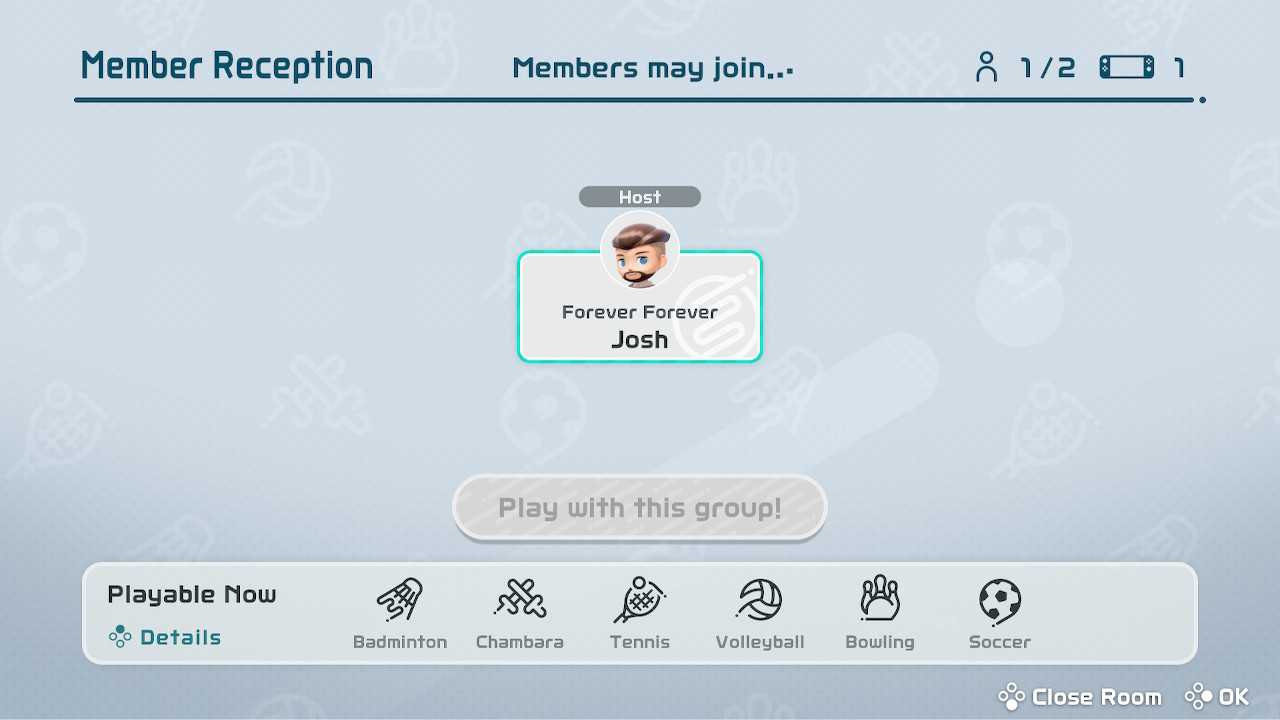
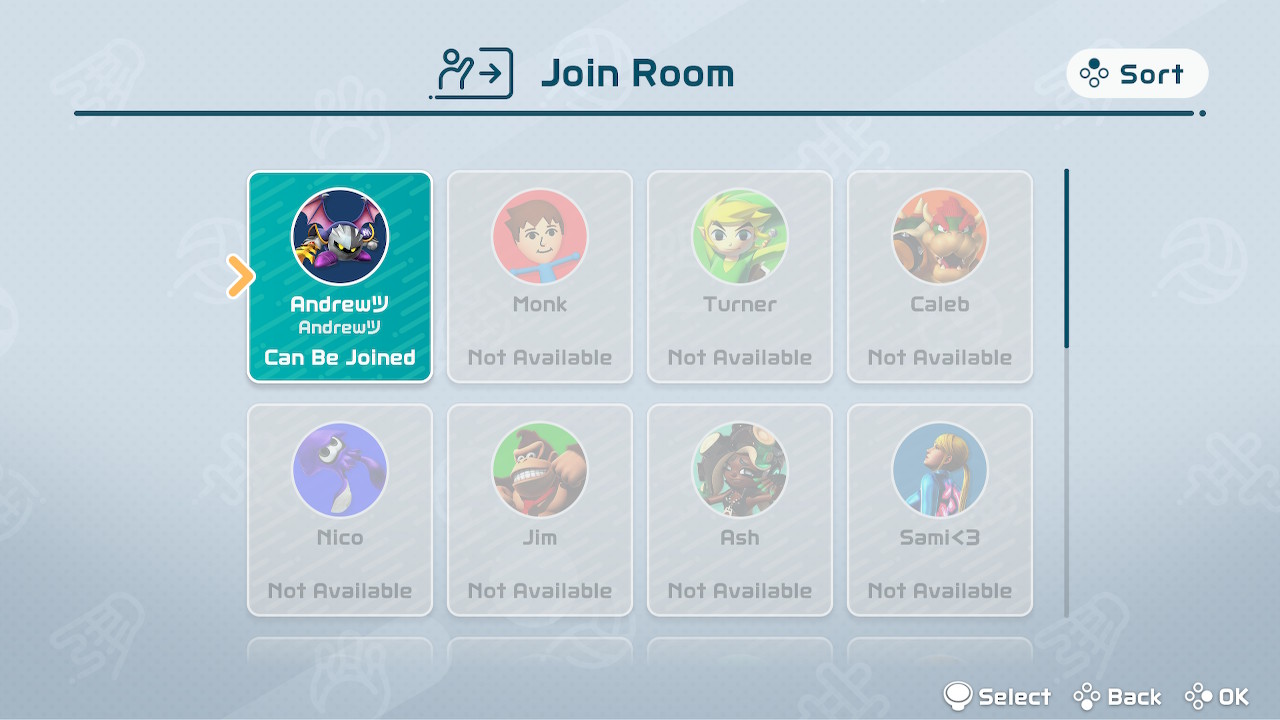





Published: May 3, 2022 01:01 pm