Recently, users in PLAYERUNKNOWN’S BATTLEGROUNDS have been experiencing a problem with textures not rendering properly. While there are many factors that can contribute to a slow render, the general consensus seems to be that no matter what the cause, the rendering issues have gotten worse with the most recent patch — with the most common complaint being bad render times on buildings after players parachute to the PUBG battleground.
This is detrimental to a game that involves going in buildings and looting them — because if the textures don’t load, it makes it very difficult to get inside and interact with objects. This rendering glitch can be a game-breaking bug, and unfortunately a lot of the fixes subtly imply that you might have to upgrade your computer to handle the demands of the game.
But depending on how much power your rig is packing and how often the render issues occur, some other fixes might work for you. So in this guide, we’re going to go over all the options and workarounds the PUBG community has found thus far.
How to Fix Textures Not Loading Properly in PUBG
Fix 1: Turn off Nvidia Shadowplay
This is one of the easiest fixes for people with a Nvidia Graphics card. All you have to do is turn off Shadowplay. To do this, simply open your GeForce General Settings menu and turn off the Share option.
Fix 2: Move the Game Files to Your SSD
A slow render time can be caused by the slow transfer of game files from hard drive to RAM. One way to get the files quickly to RAM is by booting them from a Solid State Drive (SSD) instead. So you’ll want to transfer the game folder onto your SSD.
If you don’t have space on your SSD, you can just transfer over the pagefile (virtual memory) and it should render quicker.
To transfer the game, you will need to go to:
ProgramFiles(x86)SteamsteamappscommonPUBG
This will get you into the game’s folder. Then you just drag and drop it into your SSD’s Steam folder.
If you don’t have a Steam folder on your SSD, you’ll have to make one by going to Steam’s Settings. Here’s the step-by-step:
- In the Settings menu, go to Downloads and find Content Libraries (at the top).
- Click on Steam Library Folders
- Hit Add Library Folder
- Select a location on your SSD and hit New Folder. It should prompt you to add a name, so name the folder whatever you want
- Drag and drop PUBG into that new folder
If dragging and dropping doesn’t work, you can either download the game into the new folder by selecting its destination on the download screen, or you can back up the game and restore it onto the SSD. To back up a game, follow these steps:
- Right click on the game and click Backup Game Files.
- Choose a destination for the backup to go and let the program run.
- Once complete, you’ll want to restore the backup by going to Steam and clicking on Backup and Restore games.
- Select “Restore a Game”
- Select the file that the game’s backup is in
- Restore it to the location you want it
Fix 3: Change Your View Distance in the Game Files
The third fix does not work for everyone, but it does work for some. This fix requires changing the view distance from 1 to 2. For some reason, view distance 1 seems to be correlating with a slow render time. To do this, open the following file:
AppDataLocalTslGameSavedConfigWindowsNoEditor GameUserSettings.ini


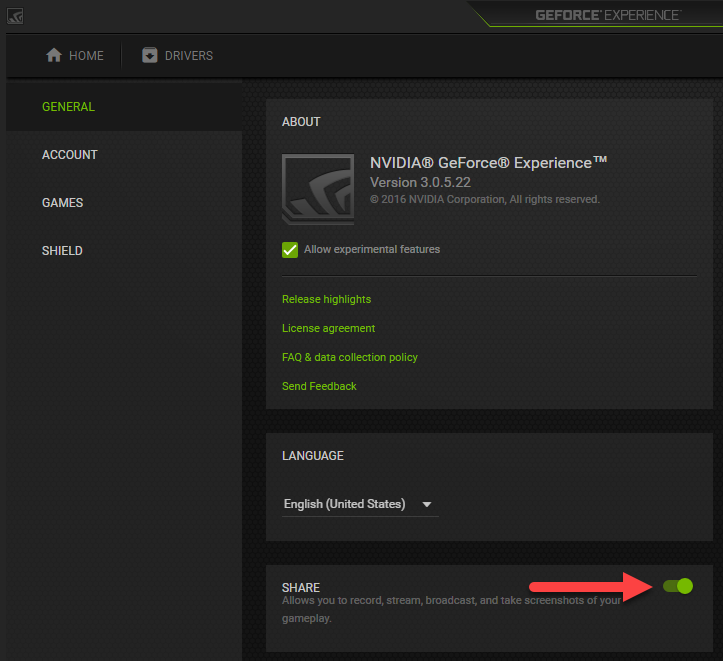





Published: Jul 10, 2017 01:23 pm