The worst error a mutiplayer game like The Finals can experience is one that stops players from playing. That’s exactly what Matchmaking Cancelled: Error TRMF0100 does — ensures you simply can’t play, but there are a few ways to potentially fix it.
How to Fix Matchmaking Cancelled Error TRMF0100 in The Finals
There are several possible solutions for Matchmaking Cancelled Error TRMF0100, though just like the play button getting greyed out or the TFLA error, none are foolproof. What works for you might be a dud for someone else, and so on down the line. Thankfully, none of the potential solutions are particular difficult or technically complex.

Verify Your Game Files
For Steam users, verifying the integrity of your game files is one of the easiest ways to fix most issues with a game. The same is true of The Finals. In your Steam Library:
- Right-click on The Finals or click the gear icon on the right side of the main game launch window.
- Select Properties.
- Select Installed Files.
- Click Verify integrity of game files.
- Allow Steam to scan, repair, and reacquire any files you might be missing.
Should there be any missing files, even hidden in the depths of your game’s configuration or asset files, Steam will download them. Head back into The Finals and check to see if Matchmaking Cancelled Error TRMF0100 is fixed.
Change Your In-Game Region (and Then Back Again)
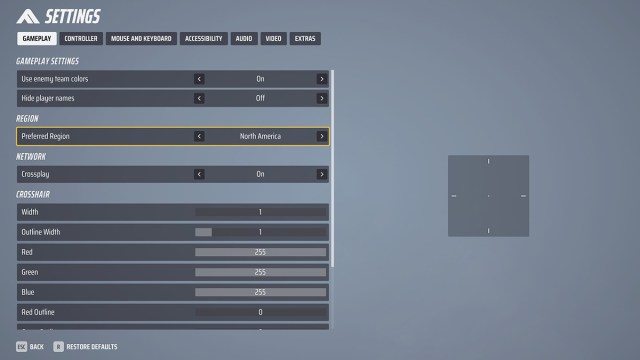
In an uncommon move, The Finals allows you to switch the region you play in within the game itself. I managed to find at least a few instances where doing so helped players fix Matchmaking Cancelled Error TRMF0100.
Changing your in-game matchmaking region is simple:
- From the main menu, click the top-right gear icon to open the Settings menu.
- In the Gameplay tab, navigate to Preferred Region.
- Change the region, apply the change, then change it back again.
Bear in mind that if your matchmade region is different from your friends’ or those around you, you’re unlikely to play with your friends, or indeed anyone within at least a few hundred miles of you.
Change Your Platform Region
You can also go around your copy of The Finals entirely and change the region of the platform you’re playing on. How you do so is different depending on what you play.
- To change regions on PlayStation, you need to create a new profile. However, in the case of The Finals, because your information is tied to an Embark account, your progress, cosmetics, and other in-game items should remain available, no matter which profile you play on.
- To change regions on Xbox, you can follow this handy guide from Microsoft.
- To change regions on Steam, go to your Steam Settings, then Downloads, then at the top, change your Download Region using the dropdown.
Once everything’s changed, see if you can matchmake again. If so, Matchmaking Cancelled Error TRMF0100 is fixed. If not, try switching back to your original region.
Check For Updates
One of the biggest culprits of matchmaking errors is a conflict between the files on your machine and those on the game’s servers. If you think that might be the case with your copy of The Finals, you’ll want to check for updates by whichever method works on your console.
Both Steam and Xbox have automatic updates on by default, so unless you went through the trouble to turn them off, your game should be up to date. However, shutting down either your Xbox console or right-clicking on Steam in the Task Bar and selecting Exit Steam, then restarting them can kick an update into motion.
On PlayStation, you can simply press the Options button on The Finals and select Check for Update. PlayStation also has auto-updates on, but if you want to make absolutely sure your games are up to par, a quick check will ensure they are.
Check Your Internet Equipment and for Outages in Your Area
The Matchmaking Cancelled Error TRMF0100 might be the fault of either your router or modem or even something your Internet Service Provider is dealing with. A quick restart of your internet equipment might solve the issue, as might calling your ISP and having the automated system (if there is one) send a refresh down the line.
You might also check to see if your ISP is having any outages in your area. DownDetector is a good place to start looking, and if you’re the account holder for your internet service, you probably got a text saying there was an ongoing issue. Your ISP’s mobile app should also let you know if there are any known problems.
Be Patient
As much as I hate to put this as a “fix,” sometimes the only solution to problems like Matchmaking Cancelled Error TRMF0100 is to wait. Wait for the developers to address the instability, for your internet connection to stabilize, for a couple of days, and see if the error resolves itself by the powers of Grayskull. Not much of a fix, really, and I get that, but sometimes setting something aside for a little while is the only answer.
Hopefully, one of these fixes to Matchmaking Cancelled Error TRMF0100 works for you. For more on The Finals, check out our TF guides hub.







Published: Dec 20, 2023 05:34 pm