The controls for The Last of Us Part 1 on PC aren’t too complicated, but it’s always nice to have a companion guide in the apocalypse. Naturally, you might want to know what the game offers in terms of control settings or how they might differ from the console version — or you may want to know what controllers it supports. Our The Last of Us Part 1 PC controls guide tell you what you need to know.
Complete Controls and Keybindings List for The Last of Us Part 1
All of the inputs and keybindings listed below are the default controls for The Last of Us Part 1 on PC, whether you’re using a mouse and keyboard or a controller (yes, TLoU on PC has controller support). You can also remap and rebind these controls, which we go over below the controls list.
General PC Controls
- Move forward: W
- Move left: A
- Move back: S
- Move right: D
- Jump/climb: Spacebar
- Sprint: Left shift
- Crouch: C
- Interact/grab: E
- Weapon swap/Listen: Q
- Reload/quick throw/use: Left mouse button
- Look-at/navigation assistance: X
- Melee: F
- Flashlight: T
- Shake flashlight: J
- Backpack: Tab
- Slow movement: Ctrl
- Pause game: Escape
Aiming
- Move camera: Move the mouse
- Aim: Right mouse button
- Fire: Left mouse button
- Shoulder swap: Tab
- Scope: E
Weapon Selection
- Up/left navigation: Scroll up with the middle mouse button
- Down/right navigation: Scroll down with the middle mouse button
- Crafting: Spacebar
- Holstered Long Gun: 1
- Long Gun: 2
- Short Gun: 3
- Holstered Short Gun: 4
- Bomb: 5
- Smoke Bomb: 6
- Health Kit: 7
- Brick/bottle: 8
- Molotov Cocktail: 9
How to Change Control Schemes and Rebind Keys
The Last of Us Part 1 PC controls also allow you to make changes to your keybinds, as well.
- Go to the Customize Controls panel
- Check the Control Scheme
- Click the arrows until you find Custom Scheme 1, 2, or 3.
- Make the necessary changes.
You can assign keybinds that are different from the default options, and you may also do that for gamepad/controller inputs if you have one that’s connected.
The Last of Us Part 1 PC — Controller Support
It seems that almost every modern-day gamepad and controller is supported when it comes to The Last of Us Part 1 on PC. Controller support includes the PS5 DualSense gamepad (with Haptic Feedback options), Xbox Controllers, Xbox Adaptive Controller, Steam Deck, and more. We’ve included images of the default controller layouts below.
PS5 DualSense
- Movement: Left thumbstick
- Camera: Right thumbstick
- Look-at/navigation assistance: L3
- Flashlight: R3
- Interact/grab: Triangle
- Crouch: Circle
- Jump/climb/scope (while aiming): X
- Melee/shoulder swap (while aiming): Square
- Sprint: L1
- Aim: L2
- Weapon swap/Listen: R1
- Reload/quick throw/use/fire (while aiming): R2
- Backpack: Touchpad
- Pause game: Start
- Weapon cross up: D-pad up
- Weapon cross left: D-pad left
- Weapon cross down: D-pad down
- Weapon cross right: D-pad right
- Shake flashlight: Shake the controller
PS4 DualShock4
- Movement: Left thumbstick
- Camera: Right thumbstick
- Look-at/navigation assistance: L3
- Flashlight: R3
- Interact/grab: Triangle
- Crouch: Circle
- Jump/climb/scope (while aiming): X
- Melee/shoulder swap (while aiming): Square
- Sprint: L1
- Aim: L2
- Weapon swap/Listen: R1
- Reload/quick throw/use/fire (while aiming): R2
- Backpack: Touchpad
- Pause game: Start
- Weapon cross up: D-pad up
- Weapon cross left: D-pad left
- Weapon cross down: D-pad down
- Weapon cross right: D-pad right
- Shake flashlight: Shake the controller
Xbox Wireless Controller
- Movement: Left thumbstick
- Camera: Right thumbstick
- Look-at/navigation assistance: L3
- Flashlight: R3
- Interact/grab: Y
- Crouch: B
- Jump/climb/scope (while aiming): A
- Melee/shoulder swap (while aiming): X
- Sprint: LB
- Aim: LT
- Weapon swap/Listen: RB
- Reload/quick throw/use/fire (while aiming): RT
- Backpack: View button
- Pause game: Menu button
- Weapon cross up: D-pad up
- Weapon cross left: D-pad left
- Weapon cross down: D-pad down
- Weapon cross right: D-pad right
- Shake flashlight: Shake the left thumbstick
Steam Controller
- Movement: Left thumbstick
- Camera: Right thumbstick
- Look-at/navigation assistance: L3
- Flashlight: R3
- Interact/grab: Y
- Crouch: B
- Jump/climb/scope (while aiming): A
- Melee/shoulder swap (while aiming): X
- Sprint: LB
- Aim: LT
- Weapon swap/Listen: RB
- Reload/quick throw/use/fire (while aiming): RT
- Backpack: Back button
- Pause game: Start button
- Weapon cross up: D-pad up
- Weapon cross left: D-pad left
- Weapon cross down: D-pad down
- Weapon cross right: D-pad right
- Shake flashlight: Shake the controller
Steam Deck Controls
- Movement: Left thumbstick
- Camera: Right thumbstick
- Look-at/navigation assistance: L3
- Flashlight: R3
- Interact/grab: Y
- Crouch: B
- Jump/climb/scope (while aiming): A
- Melee/shoulder swap (while aiming): X
- Sprint: L1
- Aim: L2
- Weapon swap/Listen: R1
- Reload/quick throw/use/fire (while aiming): R2
- Backpack: View button
- Pause game: Menu button
- Weapon cross up: D-pad up
- Weapon cross left: D-pad left
- Weapon cross down: D-pad down
- Weapon cross right: D-pad right
- Shake flashlight: Shake the device
Nintendo Switch Pro Controller
- Movement: Left thumbstick
- Camera: Right thumbstick
- Look-at/navigation assistance: L3
- Flashlight: R3
- Interact/grab: X
- Crouch: A
- Jump/climb/scope (while aiming): B
- Melee/shoulder swap (while aiming): Y
- Sprint: L
- Aim: ZL
- Weapon swap/Listen: R
- Reload/quick throw/use/fire (while aiming): ZR
- Backpack: Minus (-) button
- Pause game: Plus (+) button
- Weapon cross up: D-pad up
- Weapon cross left: D-pad left
- Weapon cross down: D-pad down
- Weapon cross right: D-pad right
- Shake flashlight: Shake the controller
Xbox Adaptive Controller
- Movement: L
- Camera: R
- Look-at/navigation assistance: L3
- Flashlight: R3
- Interact/grab: Y
- Crouch: B
- Jump/climb/scope (while aiming): A
- Melee/shoulder swap (while aiming): X
- Sprint: LB
- Aim: LT
- Weapon swap/Listen: RB
- Reload/quick throw/use/fire (while aiming): RT
- Backpack: View button
- Pause game: Menu button
- Weapon cross up: D-pad up
- Weapon cross left: D-pad left
- Weapon cross down: D-pad down
- Weapon cross right: D-pad right
- Shake flashlight: Shake the L input
Those are all of the default controls and keybinds for The Last of Us Part 1 on PC. For more, check out our guides to the best weapon upgrades and the best skills to focus on.


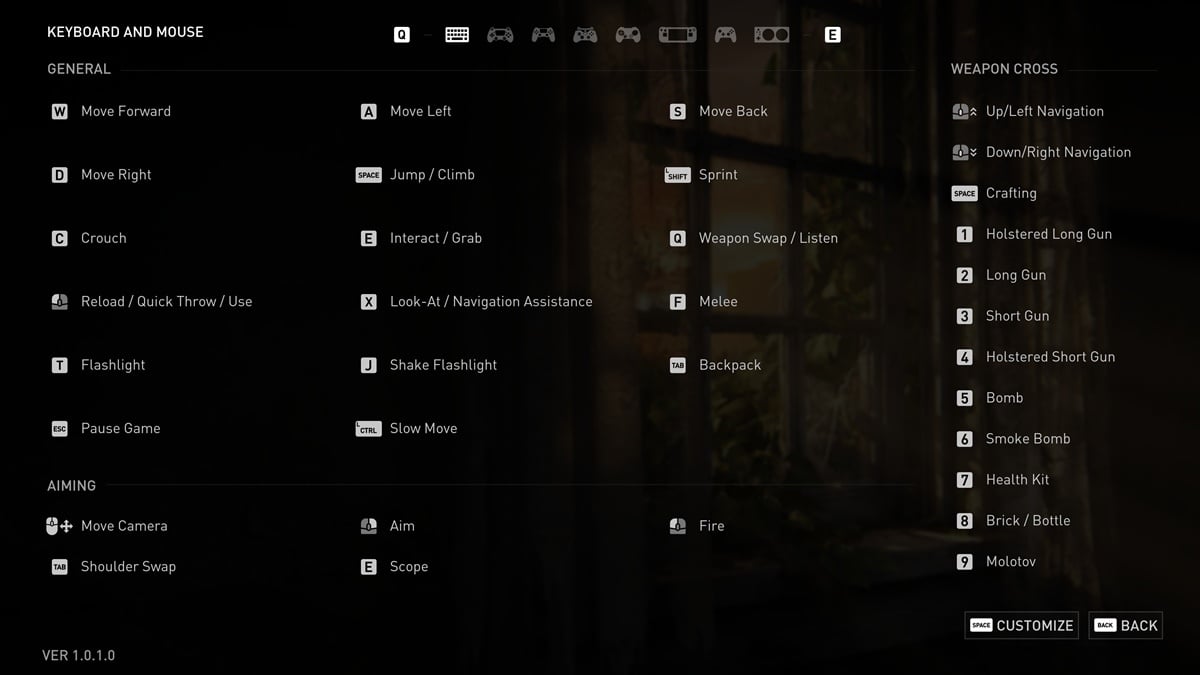
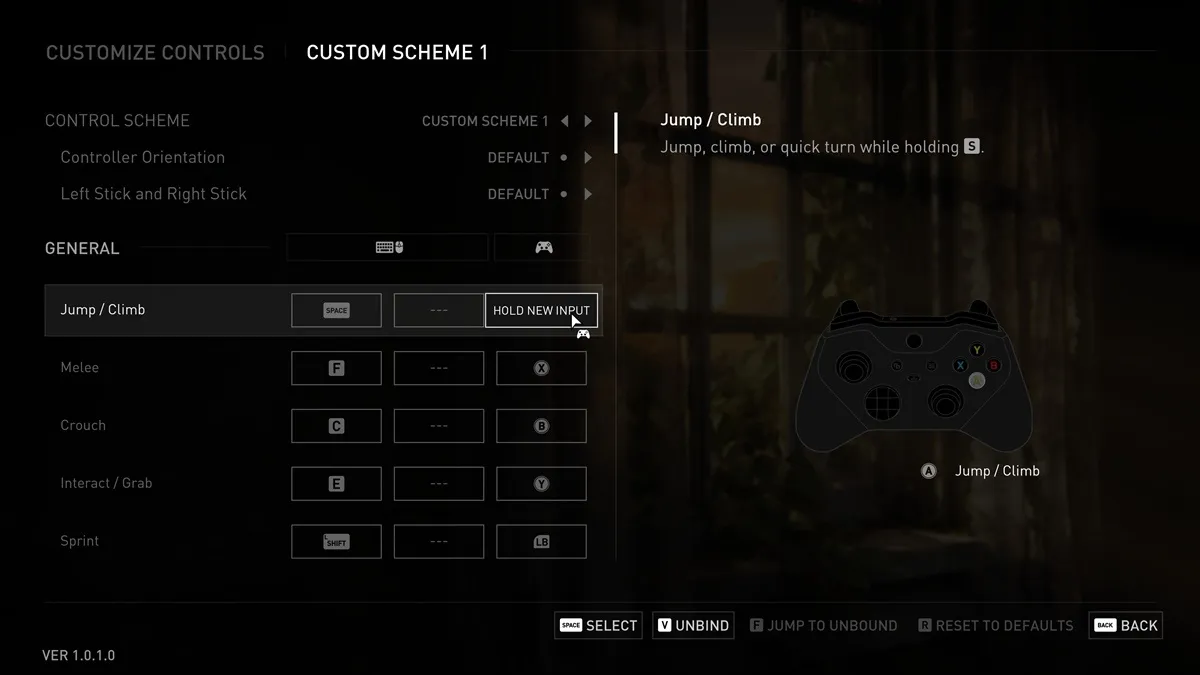
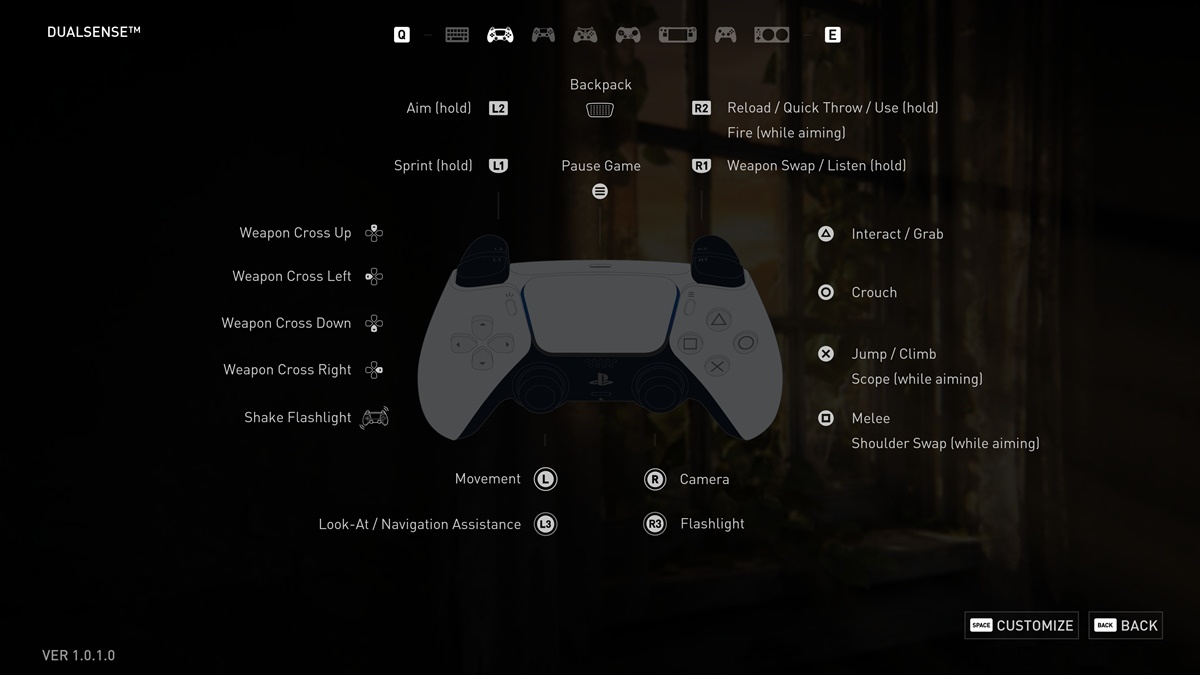
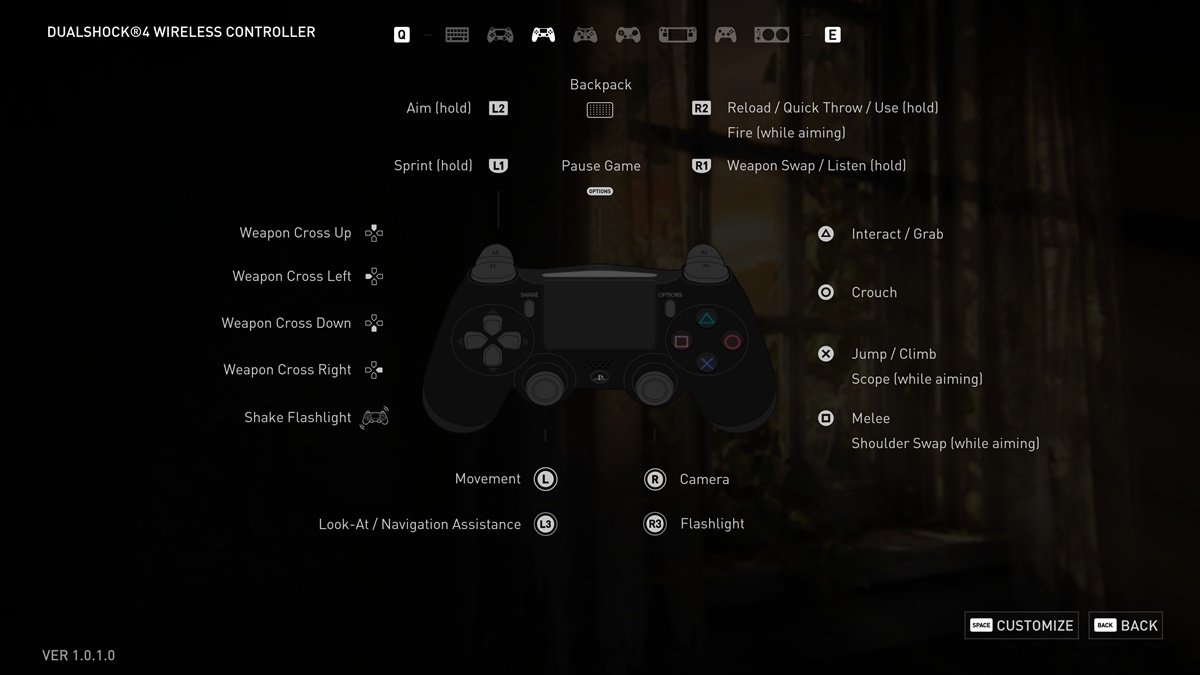
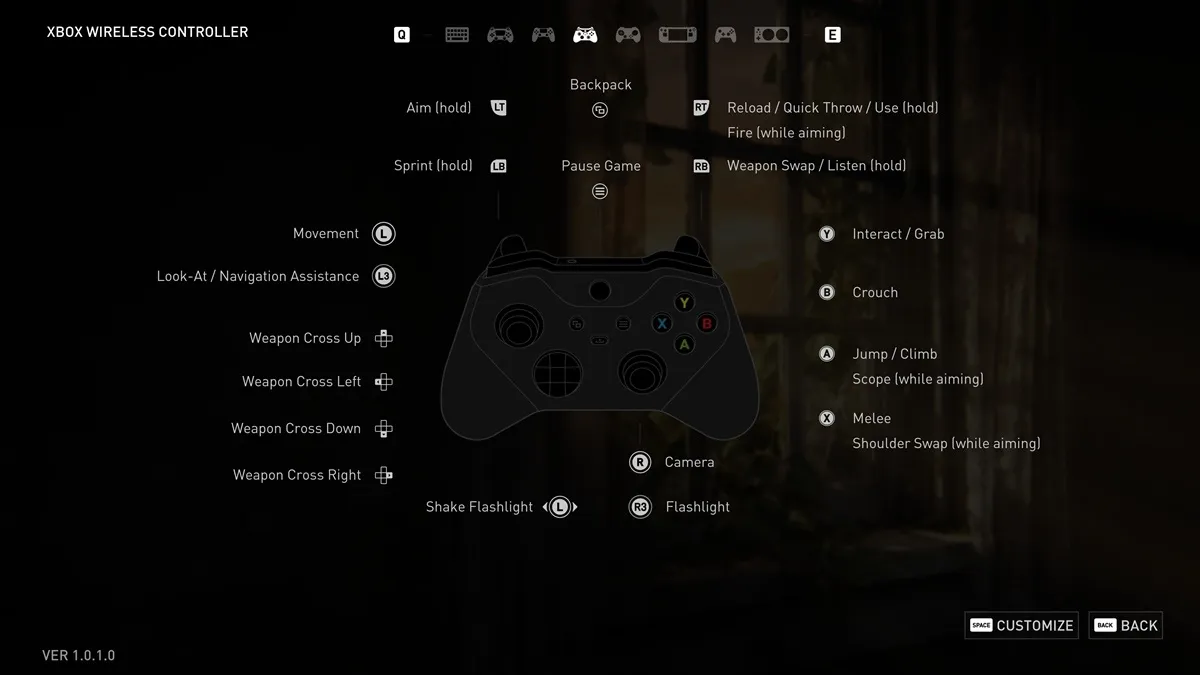

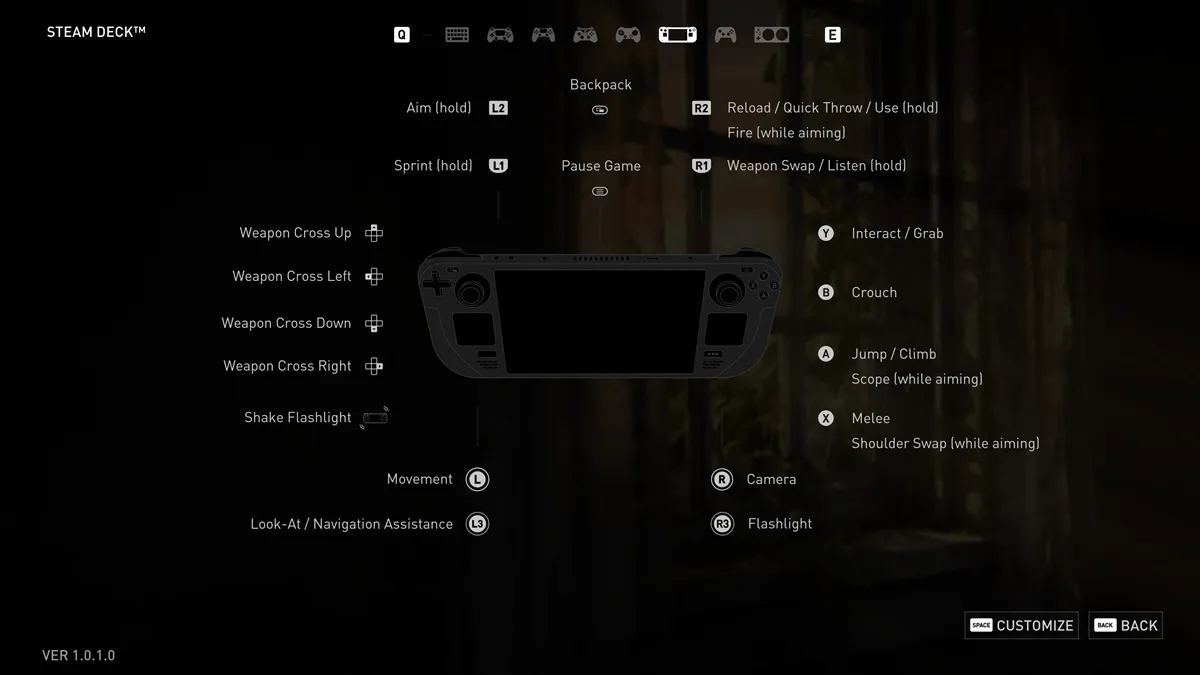
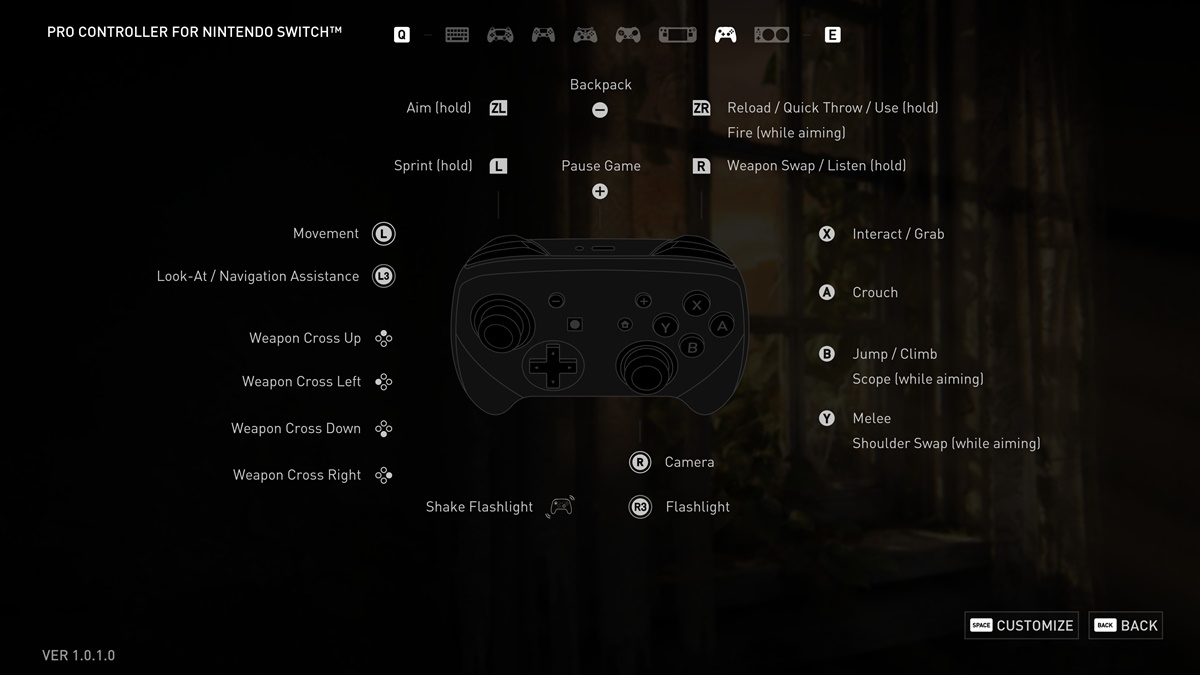
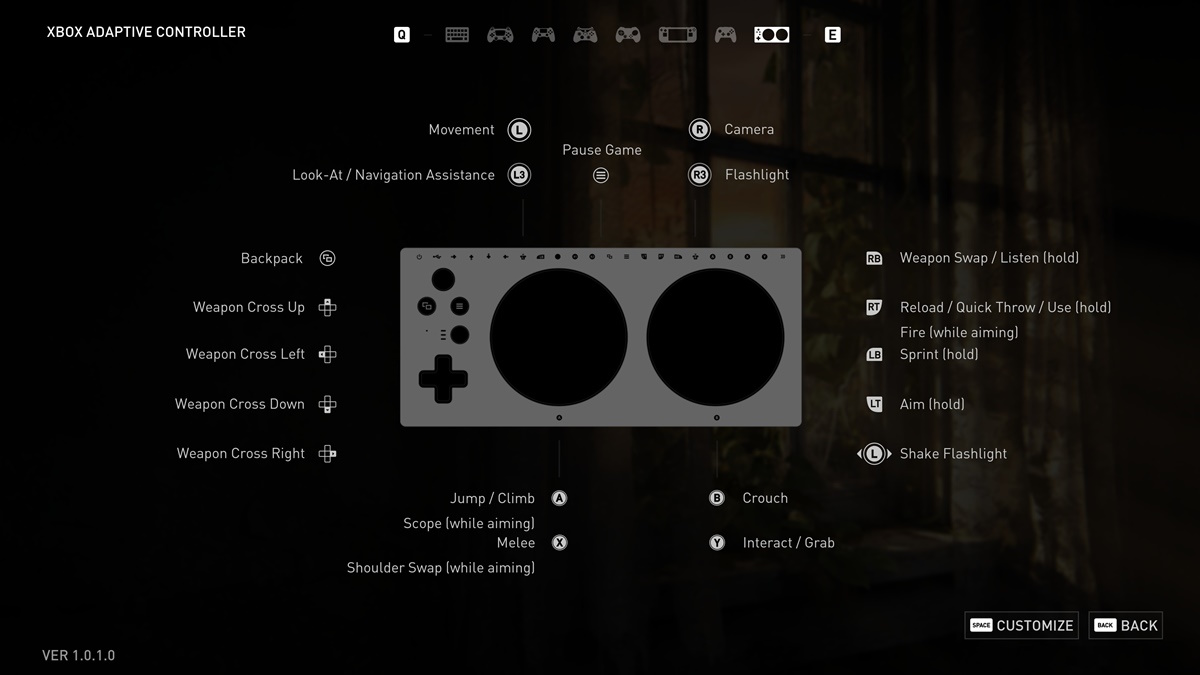





Published: Mar 28, 2023 01:52 pm