Running mods is such a big part of the intergalactic trash collector experience that you’re actually the odd one out if you’re not using them. In this guide, we’ll go over exactly how to install mods in Lethal Company using the Thunderstore Mod Manager.
How to Use Mods in Lethal Company Using the Thunderstore Mod Manager
On the Thunderstore, you can either choose to manually download mods, or you can download the site’s dedicated mod manager. If you only intend to install one or two mods, using the Thunderstone Mod Manager may not be entirely worth it. But let’s be honest: You’re probably going to be installing a whole lot more than one or two mods.
Because modding is so prevalent among the Lethal Company community, you’ll probably want to use the Thunderstore Mod Manager to dynamically enable and disable mods based on who you’re playing with. You can also share mod loadouts with friends, which we’ll cover below.
How to Install the Thunderstore Mod Manager
If you want to use the Thunderstore Mod Manager app for your Lethal Company mods, then you need to download and install it from the official Overwolf Thunderstore website. Once it’s all installed, you need to:
- Search for Lethal Company in the search field.
- Once found, press the “Select Game” button.
- Either click “Select Profile” to get started with the default modlist name, or click “Create New” to make a modlist with a custom name (and then click “Select Profile”).
- I recommend the second option if you’re playing with multiple groups.
How to Add Lethal Company Mods
Once your manager is installed, and you’ve chosen the profile for your game, you can install the mods. Here’s how to do it:
- Click “Get mods” found on the left side of the UI to bring up the sortable list of Lethal Company mods.
- I recommend sorting by rating or searching for what you want.
- Click the mod you want.
- Click the Download button just below the basic mod info.
You’ll be asked if you want to download dependency mods after you click the Download button if it has dependencies. Luckily, most of Lethal Company‘s mods only require BepInEx.
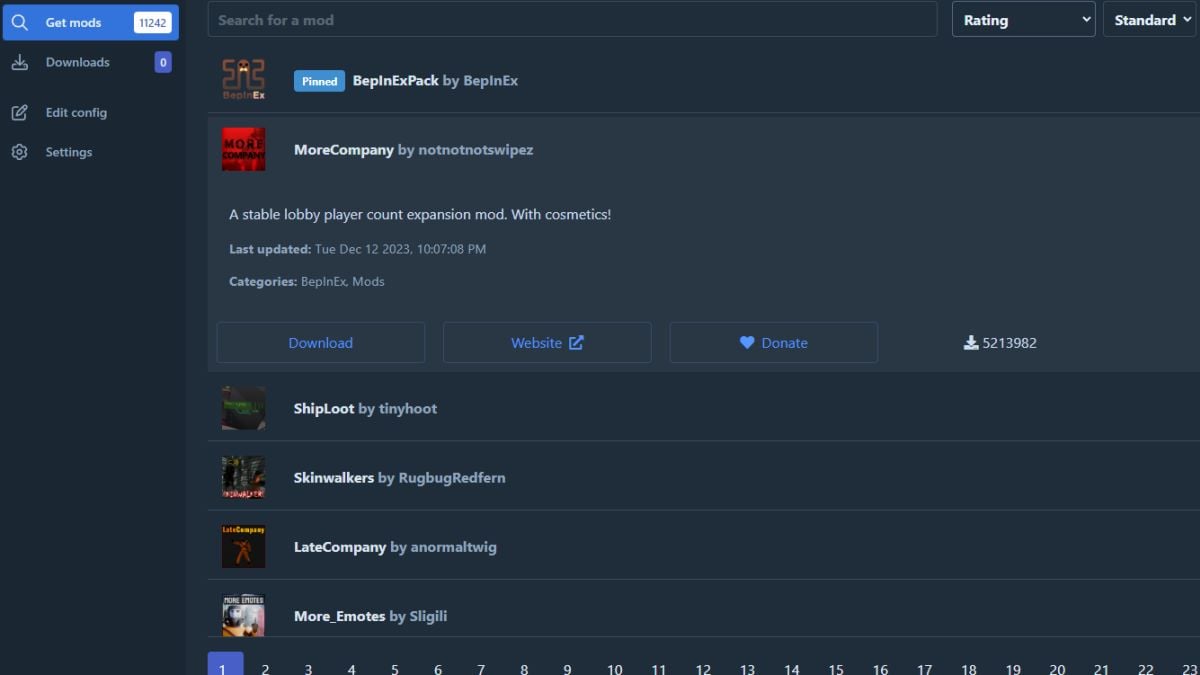
How to Remove or Disable Lethal Company Mods
You can easily remove or temporarily disable Lethal Company mods on the Thunderstore Mod Manager with just a few clicks.
- Click on “My Mods” on the left side of the UI.
- Click on the mod or mods you want to uninstall or temporarily disable.
- You’ll see a button to “Uninstall” and “Disable” under the short mod information.
This is especially useful if there are mods you don’t want to have on all the time (but maybe sometimes as a treat). But if you’re bouncing between sets of mods, it’s best to have multiple mod profiles for Lethal Company rather than enable and disabling them each play session.
How to Share Your Mod Loadout with Friends
Lastly, did you know that you could share your profile with friends online? Not that many people know about this option, but it’s incredibly useful, especially when you can share your profile’s database of mods with your buddies.
Follow these simple steps to make your profile visible to your friends:
- Launch the Thunderstore Mod Manager app.
- Select your profile for Lethal Company.
- Go to the “Settings” menu.
- Scroll down and select the “Export profile as a code” option.
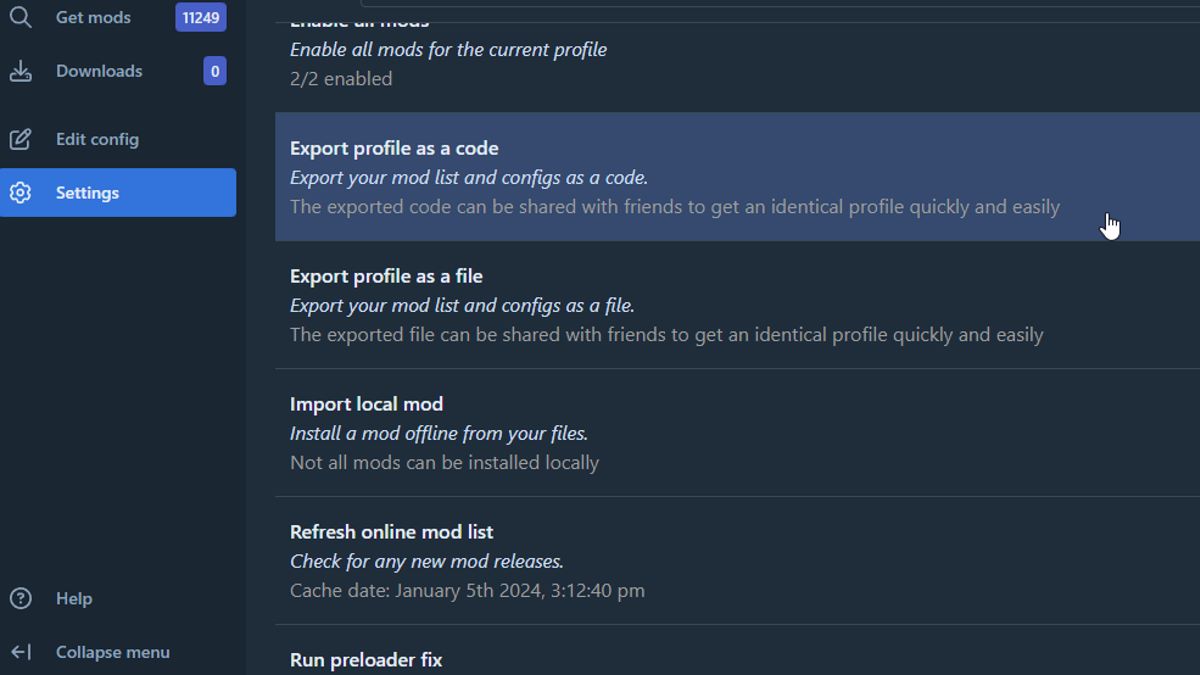
You’ll receive a code that you can give to your friends. Once they have this profile code, here’s what they need to do:
- Launch the Thunderstore Mod Manager app.
- Go to the “Profiles” tab.
- Select the “Import/Update” option.
- Press the “Import New Profile” button.
- Select the “Import From Code” option.
- Paste the shared profile code into the field.
- Confirm by pressing the “Import” button.
That’s all you need to know about using Thunderstore Mod Manager in Lethal Company. Stay tuned for more LC tips and tricks articles. We have a comprehensive guide to all mobs, what to expect on each moon, what the Hazard levels mean, and more.







Published: Jan 5, 2024 03:22 pm