Dialing in the best controller settings and graphics settings in XDefiant can help you achieve victory on the battlefield. Though Ubisoft’s FPS is still in the beta phase, you’ll still want to know which settings are the most optimal. Below, we detail the options we think are the best for you to tweak right now on PC, PS5, and Xbox.
Although XDefiant is in its beta phase, you’ll still want to tweak your controller and graphics settings for the best performance possible. This guide will provide you with the best options for PC, PS5, and Xbox Series X|S during the XDefiant beta phase.
Best Controller Settings for XDefiant on PC, PS5, Xbox
XDefiant is a game that can be played on a mouse and keyboard, but it was actually designed to be played using a controller. So, if you’re using a gamepad, then here are the best settings for winning more matches in XDefiant.
You can find these options in the “Settings” menu under the “Controller” tab:
- Button Layout: Default Flipped
- Stick Layout: Default
- Aim Assist: Standard
- Aim Assist Strength: 0
- Aim Assist Follow: 0
- Aim Response Curve: Reverse S-Curve
- ADS Sensitivity (Low Zoom): 1.00x
- ADS Sensitivity (High Zoom): 1.00x
- Invert Horizontal/Vertical Axis: No
- Horizontal/Vertical Sensitivity: 53
- Acceleration Speed: 0.00x
- Dead Zone Left/Right Stick: 10
Best Graphics Settings for XDefiant on All Platforms
Some of the graphics settings listed below may be absent on consoles, but they should work equally well for all platforms outside of those omissions.
You can find these options in the “Settings” menu under the “Video and Graphics” tab:
- Windowed Mode (PC): Windowed Fullscreen
- Enable Reduced Latency: Yes
- nVidia Reflex Low Latency: Disabled
- Enable DX12 Renderer: Yes
- V-Sync Mode: On
- Framerate Limit: On
- Custom FPS Limit: Should correspond to your monitor’s refresh rate (e.g. 144 hz = 144 FPS)
- Shadow Quality: Medium
- Spot Shadows: Medium
- Spot Shadow Resolution: Medium
- Contact Shadows: Off
- Resolution Scale: 100%
- Sharpening: 7
- Particle Detail: Minimum
- Volumetric Fog: Medium
- Reflection Quality: Medium
- Local Reflection Quality: Medium
- Vegetation Quality: Medium
- Sub-Surface Scattering: On
- Parallax Mapping: Yes
- Ambient Occlusion: Medium
- Object Detail: 20
- Extra Streaming Distance: 0
- Lens Flare: On
- Water Quality: Low
- Chromatic Aberration: On
- High-Resolution Sky Textures: No
- Terrain Quality: Medium
Best GPU Performance Settings for XDefiant
In addition to the in-game graphics settings, we also recommend optimizing your GPU settings on PC for even better performance.
nVidia GeForce Settings
Those with nVidia GPUs can also improve their performance by making these changes in the nVidia control panel:
- Set “Image Scaling” to “ON“.
- Set “Triple Buffering” to “ON“.
- Set “Ambient Occlusion” to “Performance“.
- Set “Anisotropic Filtering” to “Application Controlled“.
- Set “Antialiasing FXAA” to “Off“.
- Set “Antialiasing Mode” to “Application Controlled“.
- Set “Antialiasing Transparency” to “Off“.
- Set “Low Latency Mode” to “Ultra“.
- Set “Optimize for Computer Performance” to “On“.
Laptop users should also set “Power Management Mode” to “Maximum Performance“.
AMD Radeon Settings
AMD GPU owners can also apply the following settings:
- Toggle “Anti-Lag” to “On“.
- Toggle “Image Sharpening” to “On“.
- Toggle “Vertical Refresh” to “Off“.
- Set “AA Method” to “Multi Sampling“.
Those are the best controller and graphic settings for XDefiant on PC, PS5, and Xbox. Stay tuned for more Xdefiant tips and tricks articles right here.
Featured image via Ubisoft.



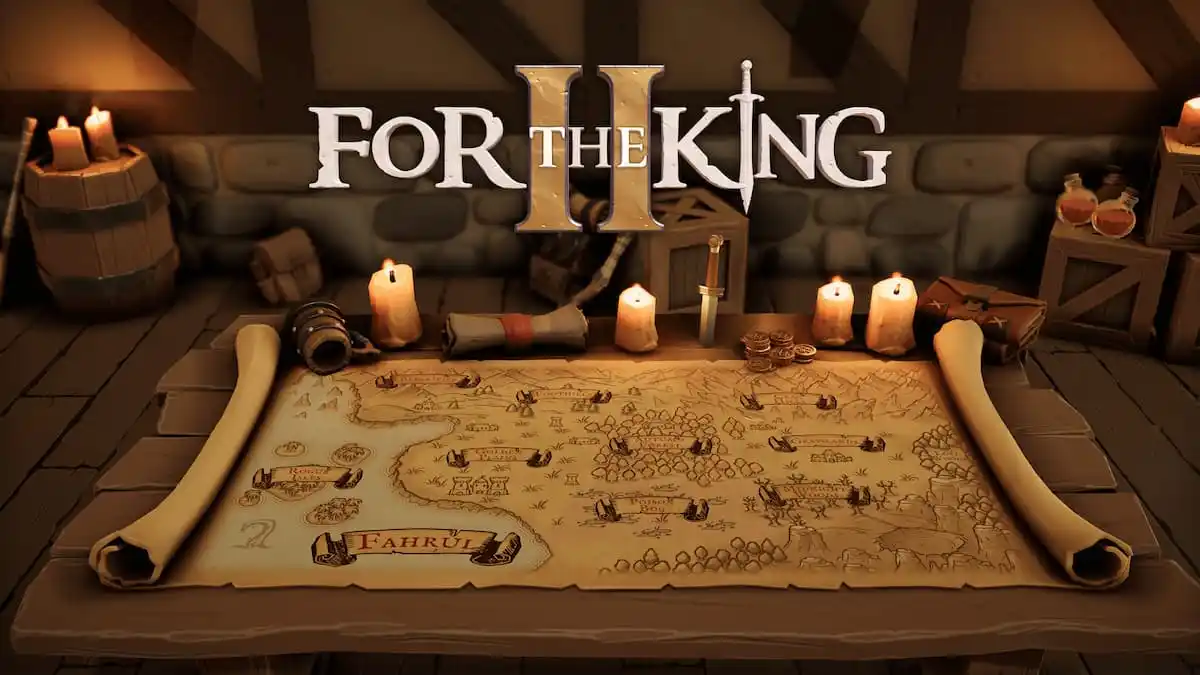



Published: Apr 19, 2023 08:51 am