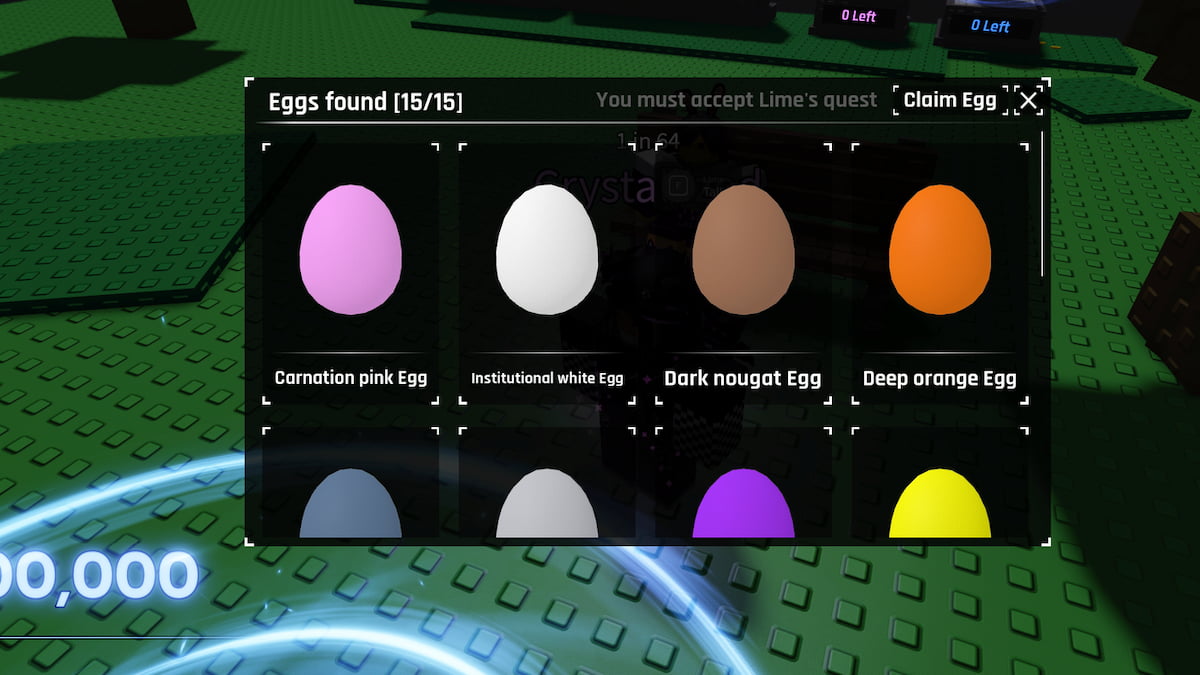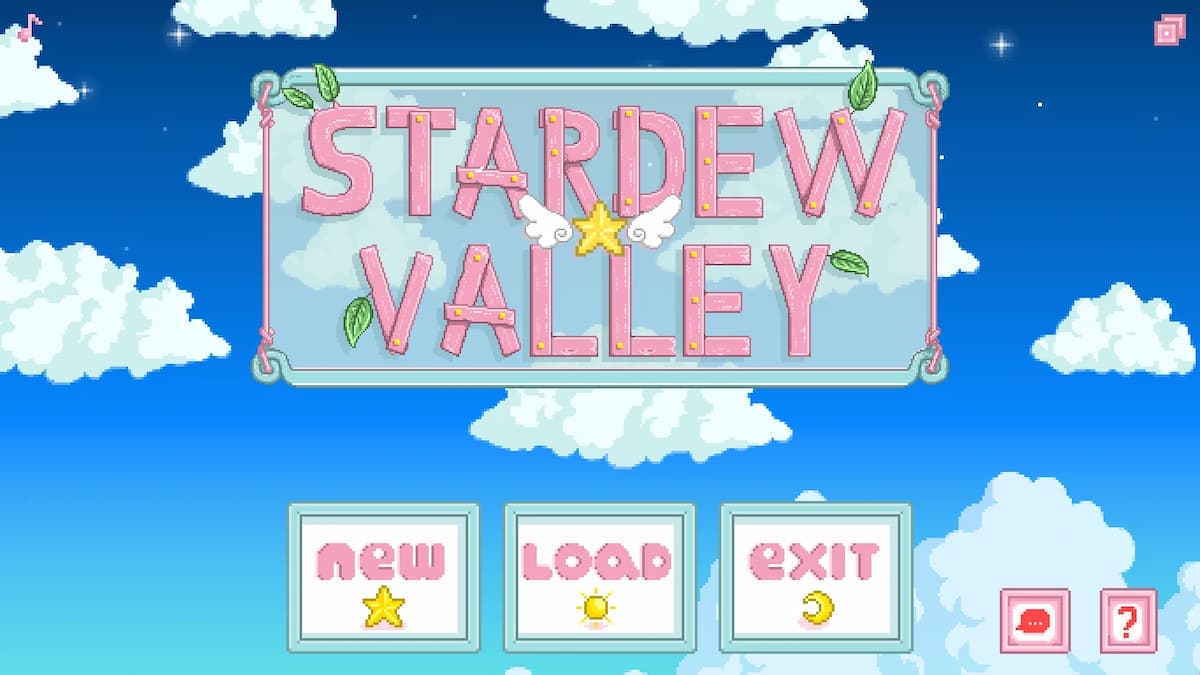Thankfully, Civilization Beyond Earth is NOT the buggy mess that Civ 5 was on launch – but there are still a handful of day one bugs that a few players are dealing with. Here are a few of the most common issues and how to fix them.
This article will walk you though how to fix the following problems:
- Game Crashes When I Skip the Intro Cinematic
- Map is Blurry
- Game is Stuck at the Load Screen
- Civilization: Beyond Earth is Not Working/Not Opening Due to .dll Error (Including msvcr110.dll)
- Change Locked Resolution to HD and 60Hz Refresh Rate (and Extra Mantle Fix)
How to Fix… Game Crashes When I Skip the Intro Cinematic:
This could be frustrating, but thankfully there’s a way around it!
During the cinematic:
- Press Alt + F4.
- When prompted: instead of exiting the game, select NO.
- You should now be at the main menu.
How to Fix… Map is Blurry
Go into options and disable the Depth of Field feature. Exit the game, then:
- Go to your Civilization: Beyond Earth file in My Games.
- Right-click on the GraphicsSettings.ini file and open it with Notepad. (NOTE Caution: altering .ini files can really mess with your game if you do something wrong or tinker with something you know much about.)
- Change “EnableDoF = 1” to “EnableDoF = 0”.
- Save the file, then change the file’s properties to read-only.
- Restart the game.
How to Fix… Civilization: Beyond Earth is Stuck at the Load Screen:
It’s a pretty loading screen, but it’s in our way. If you get stuck on this screen, and be sure to give it some time first, then there are two things to do.
- Update your graphics card drivers. As covered in our article on updating graphics drivers, it’s very easy to do if you are playing via Steam.
- If your video card drivers are up to date: re-install Microsoft Visual C++ Redistributable Files. This is a common issue that is easily remedied by re-downloading the files from Microsoft’s support site.
- Honestly, make sure your computer can handle the game. Clear the dust and give it some extra time, especially if it’s your first time loading up certain parts of the game.
How to Fix… Civilization: Beyond Earth is Not Working/Not Opening Due to .dll Error (Including msvcr110.dll):
Most of the time, an error will pop up naming a specific .dll file. Just pay attention to the error message for a .dll suffix located on a named file in the error. Then the first thing to do is:
- Reinstall or update DirectX.
If that doesn’t work, you can also fix it manually:
- Search for the specific .dll file in Google – should pop up easily on sites like dll-files.com.
- Download the replacement .dll
- Copy and paste the file into the game’s directory file.
The .dll for msvcr100.dll can be found here. Ignore the flashy advertising and just go for the grey manual fix (on the right) .zip file.
Additionally, there are many .dll ‘fixer’ applications, but I haven’t used them enough to recommend one. They all look, to be honest, pretty sketchy.
How to… Change Locked Resolution to HD and 60Hz Refresh Rate (and Extra Mantle Fix):
This one is just a weird little fix for Beyond Earth, some people had a similar issue in Civ 5. If you don’t have AMD Mantle, start in the game’s Options menu:
- Uncheck the full-screen option and click apply to register the change.
- Choose the full HD (1920 x 1080) resolution and pick your desired refresh rate (60 Hz recommended). Click apply.
- Then, revert back to full-screen mode.
Note: You may have to do this each time you boot the game.
If you do have AMD Mantle, quit the game and then:
- Go to your Civilization: Beyond Earth file in My Games.
- Right-click on the GraphicsSettings.ini file and open it with Notepad. (NOTE Caution: altering .ini files can really mess with your game if you do something wrong or tinker with something you know much about.)
- Change the values of resolution (“WindowResX” and “WindowResY”) and refresh rate to the desired values.
- Restart the game.