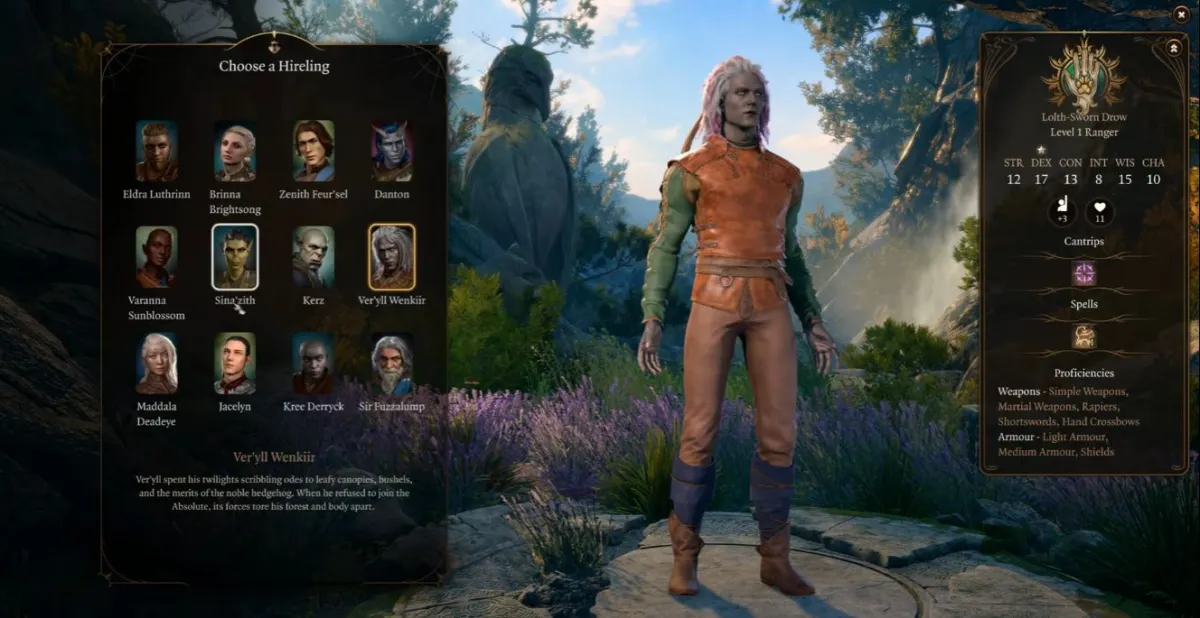Metal Gear Solid 5 is undoubtedly a good game, but it has its share of technical problems on both consoles and PC. The 60FPS cap on PC isn’t so much a problem as it is a hindrance for PC gamers with high-end rigs. Luckily enough, you can remove the cap with some tinkering.
There is no way to remove the 60FPS cap natively in-game. Some players initially speculated this was for physics reasons, but this isn’t the case. It seems FPS is slightly tied to mouse sensitivity, but otherwise the game runs perfectly at frame rates higher than 60.
How to remove the FPS cap
1. First and foremost find your way to your Steam folder. The directory is most often C:Program Files (x86)Steam unless you installed Steam elsewhere.
2. Go into the userdata folder in C:Program Files (x86)Steam.
3. The userdata folder contains the Steam profiles used on that computer. If you’ve only used one Steam account on your computer, you probably only have one folder inside userdata, which is named a random string a numbers. Click into that folder.
Sidenote: If you have multiple folders in userdata and you most recently used your primary Steam account, sort by “Date Modified” to move that account to the top of the list to find it easily. If you used another account other than the one with MGS5 most recently, sign into the one with MGS5 first and then sort by “Date Modified”.
4. Go into your Steam account folder in userdata and find the folder named 287700. This is the Metal Gear Solid 5‘s folder.
5. Head into the local folder to find the TPP_GRAPHICS_CONFIG file. This is the file you’re going to have to edit to remove the FPS cap.
6. Right click the file and choose to open it with Notepad to edit.
7. Press the Ctrl and F keys to search, and search for the word “framerate” without the quotation marks. This should bring you to the string “framerate_control” : “Auto”.
8. Change “Auto” to “Variable”. Make sure you keep the punctuation and spacing exactly as it was before.
9. Save, and you’re done.
This is much easier than the nine steps above may initially seem, and it’s well-worth it if you’ve got a good rig. Good luck, and remember your CQC.