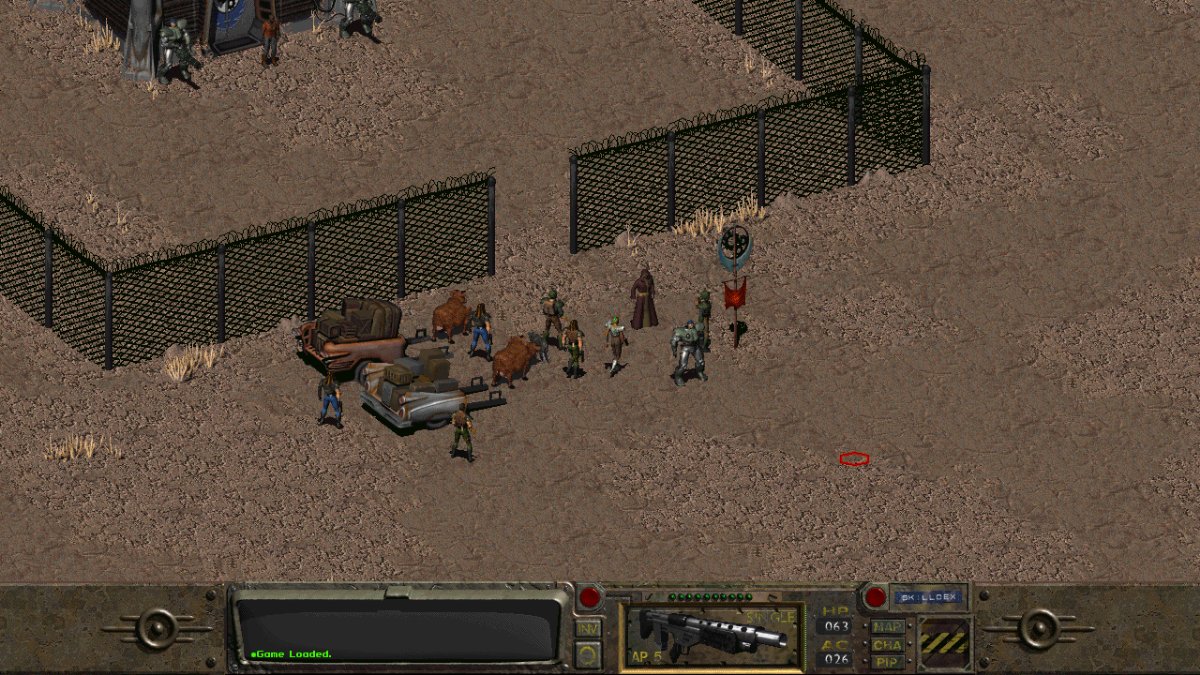Back 4 Blood is not launching for some players for one reason or another, but don’t throw in the towel just yet. If it’s not launching for you, there are some possible fixes you should try before trying to get a refund.
This guide will provide you with a few possibles solutions that may fix Back 4 Blood not launching for you. Most problems are caused by the game’s anti-cheat system, but there are a few other potential reasons it’s not launching as well.
Back 4 Blood Not Lauching Fixes
Uninstall Webroot Antivirus Software
One of the most common reasons for Back 4 Blood not launching is the presence of Webroot Antivirus software on your PC. This antivirus cannot be simply turned off, it must be completely uninstalled, as it is incompatible with the game’s anti-cheat system.
Here’s how you can uninstall Webroot Antivirus:
- Press Win+X keys combination
- Select Control Panel from the list
- Go to “Programs and Features” tab
- Right-click on Webroot Antivirus software
- Press “Uninstall” to confirm
You can use any other antivirus programs, but they better be turned off while playing Back 4 Blood.
Upgrade Your Graphics Drivers
Both nVidia and AMD have released new updated graphics drivers bundles for Back 4 Blood, if it’s not launching you’ll want to give them an update ASAP. Your GeForce drivers version should be 496.13, or if you’re using Radeon, then your Adrenalin should be version 21.10.2 Optional.
If you haven’t downloaded them yet, then here’s how you can do it:
- Download the Nvidia graphics drivers 496.13 from the official page
- Download the Radeon graphics drivers version 21.10.2 Optional from the official page
- Start the installation
- Restart your PC when finished
Easy Anti-Cheat Failure Fix
If you’re having launch issues with the EAC software used by Back 4 Blood, you can try the following two methods.
Run as Administrator
There could be an issue when EAC can’t launch properly, resulting in Back 4 Blood not launching, due to lack of administrative rights, which you need to set up manually:
- Go to “SteamSteamAppscommonBack4Blood” folder on your PC
- Right click on “start_protected_game.exe” file
- Select “Properties” from the list
- Go to the “Compatibility” tab
- Click on “Change settings for all users” feature
- Choose “Run this program as administrator” option
- Repeat steps 3-6 for “Back4blood.exe” file
Set Manual Startup
If the administrative rights didn’t help fixing the issue, then consider the following:
- Press Win+R keys combination
- Type in “services.msc” and press Enter
- Right-click on Easy Anti-Cheat
- Select “Properties” from the list
- Set the launch order to “Manual” and save
Exit and try launching the game once again after the PC reboot.
Windows 7 B4B Not Launching Fix
Back 4 Blood can be played on older versions of Windows, such as Windows 7 and 8. However, some players reported that the game will not launch.
xinput1_4.dll Missing Error Fix
The most common of those causes is the missing xinput1_4.dll file, when trying to launch Back 4 Blood on Windows 7.
Here’s what you need to do to fix this issue:
- Go to “C:WindowsSystem32” folder on your PC
- Type in “xinput1_3.dll” in the search field in the top right corner
- Press Enter to locate this file in the System32 folder
- Create a temporary folder on your PC
- Copy the “xinput1_3.dll” file to the temporary folder
- Rename “xinput1_3.dll” file to “xinput1_4.dll” in the temp folder
- Copy “xinput1_4.dll” file to the System32 folder
Sharpening Error Fix
One of the system settings also causes Back 4 Blood to not launch in Windows 7. Here’s what you can do:
- Go to “C:Users[USERNAME]AppDataLocalBack4BloodSteamSavedConfigWindowsNoEditor” folder on your PC
- Right-click on the “GameUserSettings.ini” file
- Open the file with Notepad
- Press F3 to search for “bCASSharpening=True” line in the text
- Change it to “bCASSharpening=False“
- Save and exit
Verify Integrity of Your Game Files
Last but not least is the ever useful Steam feature that allows you to fix any of the remaining issues with the game files:
- Go to your Steam client
- Select “Library” tab
- Right-click on the Back 4 Blood game
- Select “Properties” from the list
- Go to “Local Files” tab
- Select “Verify Integrity of Game Files” feature
That’s all you need to know on how to fix Back 4 Blood not launching. For more related guides check out our dedicated hub page. Also, be sure to read our official review of the game.
Related Guides