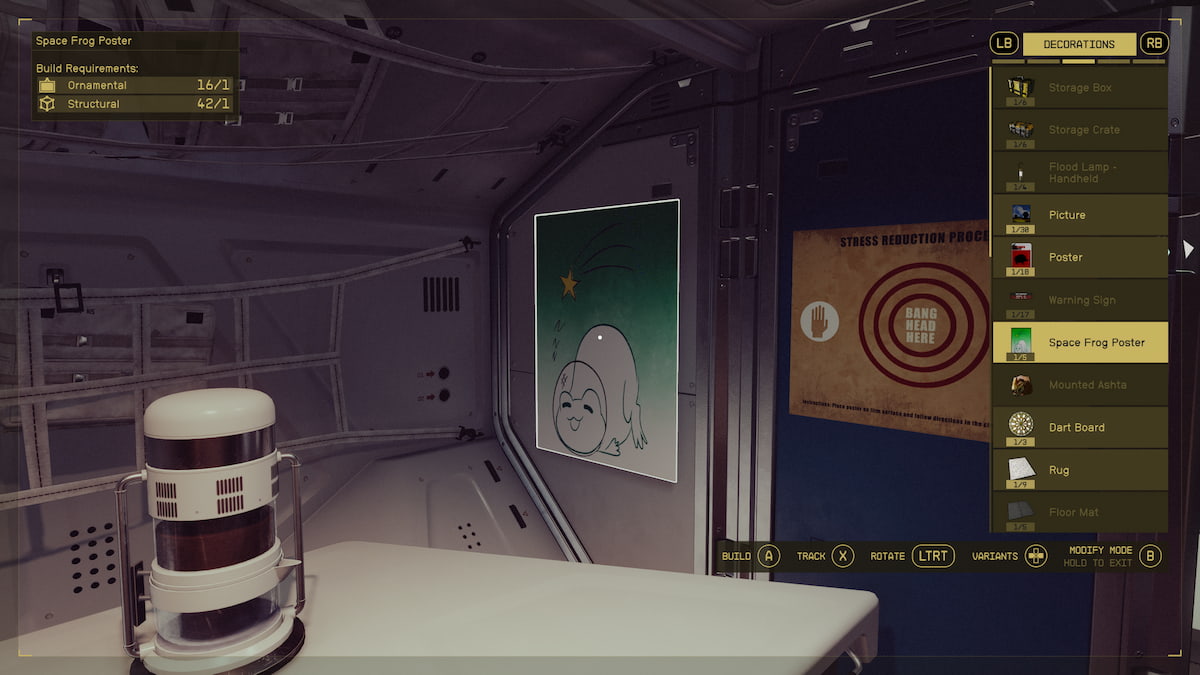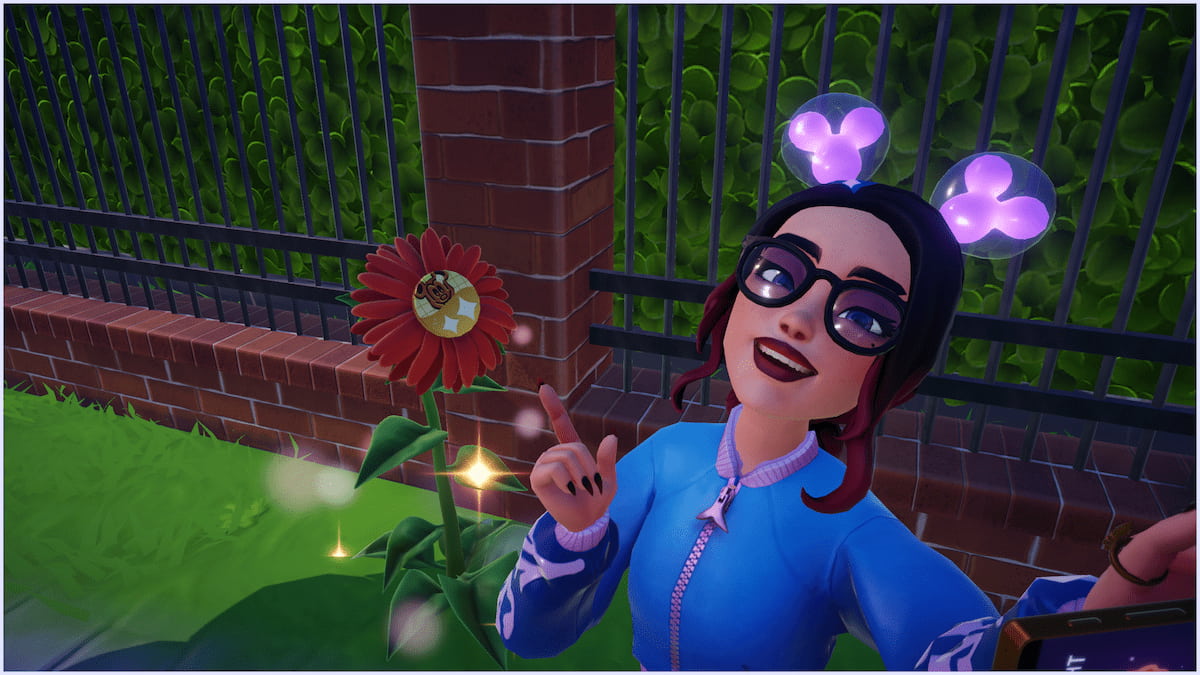Valheim‘s sprawling and randomized Viking open world looks great, but it can be rough on some rigs. Low or frequently dipping framerates are a problem for many players. But hopefully, this guide will help increase low FPS in Valheim, or at least provide an FPS boost for the popular Early Access survival game.
It should go without saying that you should always ensure your video card drivers are up to date before doing anything drastic. Be sure you do that before tinkering with the most basic option to increase your FPS in Valheim.
How to Increase Low FPS in Valheim
Method 1: Adjust Graphics Settings

Before going into the deep end of increasing your FPS, it’s a good idea to simply adjust your in-game graphics settings.
First, make sure that your game is set to fullscreen mode and at your monitor’s native resolution (it should not be in any window modes). Then make sure your refresh rate matches that of your monitor.
Next, set go to your advanced settings details tab and set the options to these levels:
- Vegetation Quality: Medium
- Particle Lights: Medium
- Draw Distance: Low
- Shadow Quality: Low
These settings will not take away from the gameplay and may boost your frame rate.
Lastly, turn off all extra features except Anti-Aliasing. This will free up a lot of video memory on your PC and will not influence the quality of the picture.
Method 2: Optimize Graphics Performance
Although in-game graphics settings can be effective to a certain degree, there are further steps you can take to optimize your experience for a Valheim FPS boost.
In addition to the above settings, you can optimize your video card performance a bit further by following these steps:
- Click on Windows 10 search bar
- Type in: Graphics Settings
- Open the link provided by the search
- In the Graphics Settings window enable the “Hardware-accelerated GPU scheduling” option
- Restart your PC
Once you’ve done this, you can go to your video card control panel, whether it’s Nvidia Control Panel or Radeon Catalyst:
- Click on the “Manage 3D settings” option
- Choose “Add program”
- Find Valheim and select it
- In the game’s settings, enable the following options:
- Prefer Maximum Performance
- Anisotropic Sample Options: On
- Quality: Performance
- Trilinear Optimization: On
- Vertical Sync: Fast
These settings alone could give you at least another extra 10-20 FPS.
Method 3: Optimize Boot Configuration
For this Valheim FPS fix, you need to edit a system file with launch options that start the game with a number of select properties. By adding a couple of extra lines, you can significantly boost the performance of Valheim.
Follow these steps to optimize boot configuration in Valheim:
- Go to “/Steam/steamapps/common/Valheim/valheim_Data” folder on your PC
- Locate the “boot.cfg” file
- Open it in the Notepad
- At the very top of the boot file, type in this line: gfx-enable-gfx-jobs=1
- Add this line right after it: gfx-enable-native-gfx-jobs=1
Save and close the file. Now you can open the game in Steam. With luck, you immediately notice that your FPS has been increased.
Those are just some of the potential ways to increase low FPS in Valheim. Visit our dedicated Valheim guides page for more tips and tricks articles on Iron Gate AB’s smash hit.