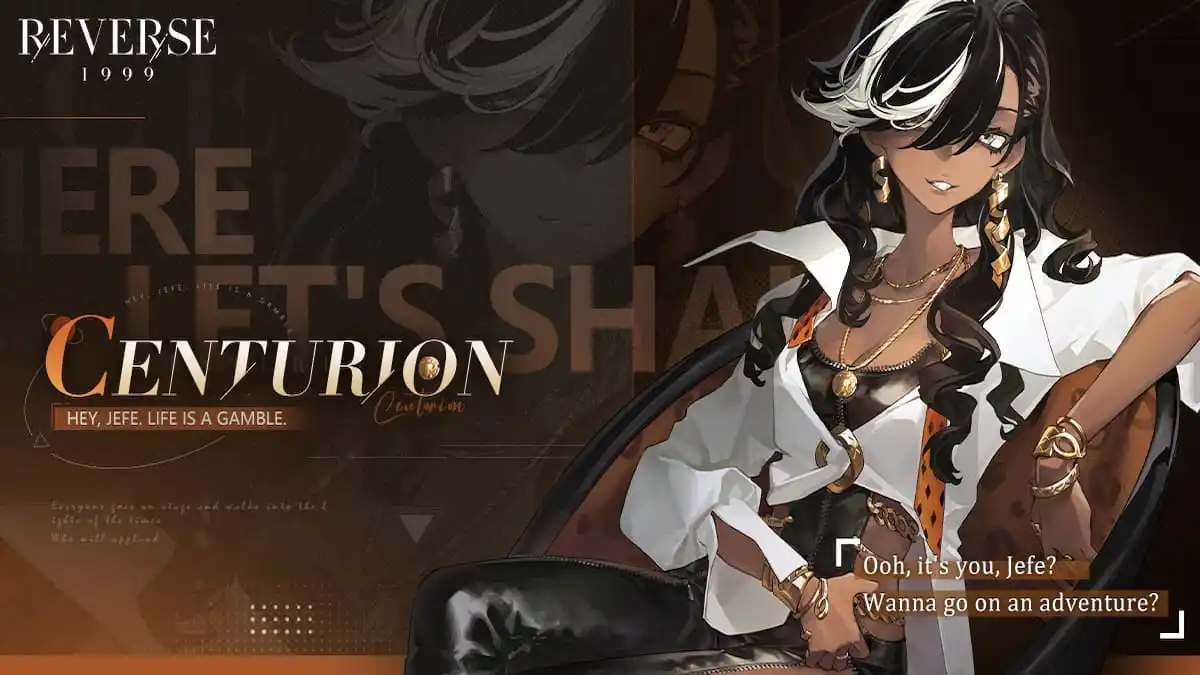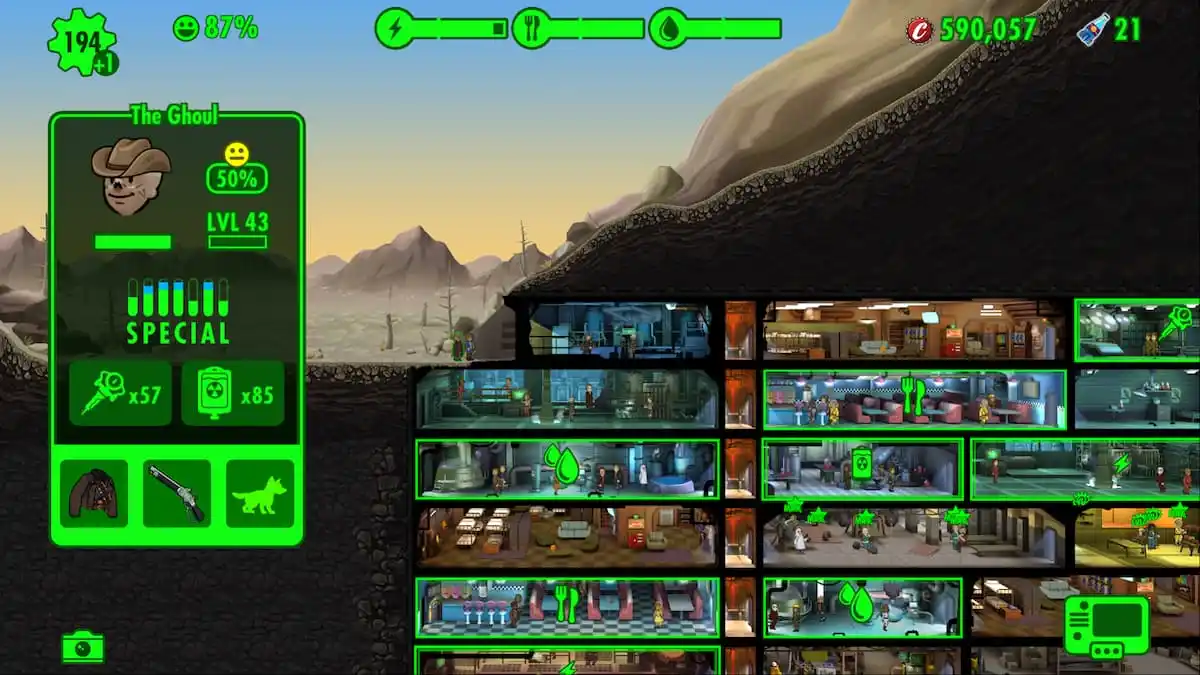The Halo Infinite multiplayer beta is in full swing and, of course, anyone into the game is trying to find an advantage in any way they can. Customizing your controller settings is one way to do just that, and there is an ideal in terms of best controller settings for Halo Infinite you may be interested to find out.
How to Change Your Controller Settings in Halo Infinite
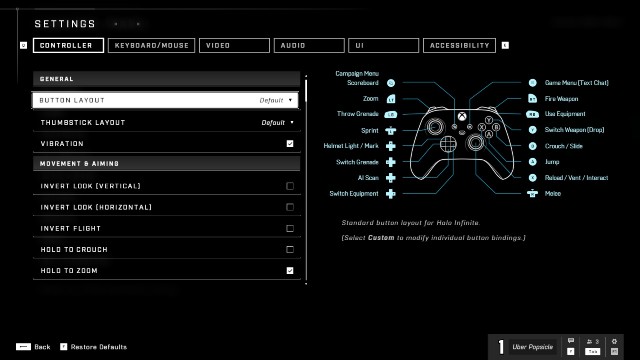
Press the F1 key on the main menu screen to open your settings, the Controller tab will be the first one you see. The image above is, of course, of the default button settings.
You may notice that Halo Infinite‘s controls are a little different from what you may be used to from the Halo series. If you’d like something a little closer to what you’re used to, consider changing your bindings to the following:
- LT/L2: Zoom
- RT/R2: Shoot
- LB/L1: Throw Grenade
- RB/R1: Melee
- Left Stick: Sprint
- Right Stick: Crouch/Slide
- Y/Triangle: Swap Weapon/ (Hold) Swap Equipment
- B/Cirlce: Use Equipment
- X/Square: Reload/Vent/ (Hold) Interact
- A/X: Jump
- D-Pad Up: Mark/Helmet Light
- D-Pad Left: Grenade Switch
- D-Pad Down: AI Scan
- D-Pad Right: Drop Weapon
Best Controller Settings in Halo Infinite
Now in terms of the various sensitivity options, we’ll go step-by-step through each as they appear in the menu, and the recommended setting for each.
Of course, these are all simply recommendations and you’re free to adjust things as you like. While the others are pretty self-explanatory, Deadzone can help fine-tune the responsiveness of your control sticks, and essentially lowering the number increases the responsiveness.
Sensitivty & Acceleration
- Look Acceleration — 5
- Looks Sensitivity (Horizontal) — 6
- Look Sensitivity (Vertical) — 6
Zoom Sensitivity
- Zoom Level — 1.4x
- 1.4x Sensitivity — 0.9
Move Thumbstick
- Center Deadzone — 2.0
- Max Input Threshold — 10.0
- Axial Deadzone — 2.0
Look Thumbstick
- Center Deadzone — 2.0
- Max Input Threshold — 10.0
- Axial Deadzone — 2.0
Those are the controller settings we recommend for jumping into multiplayer. For any other tips and guides, make sure to check out our Halo Infinite guides hub.