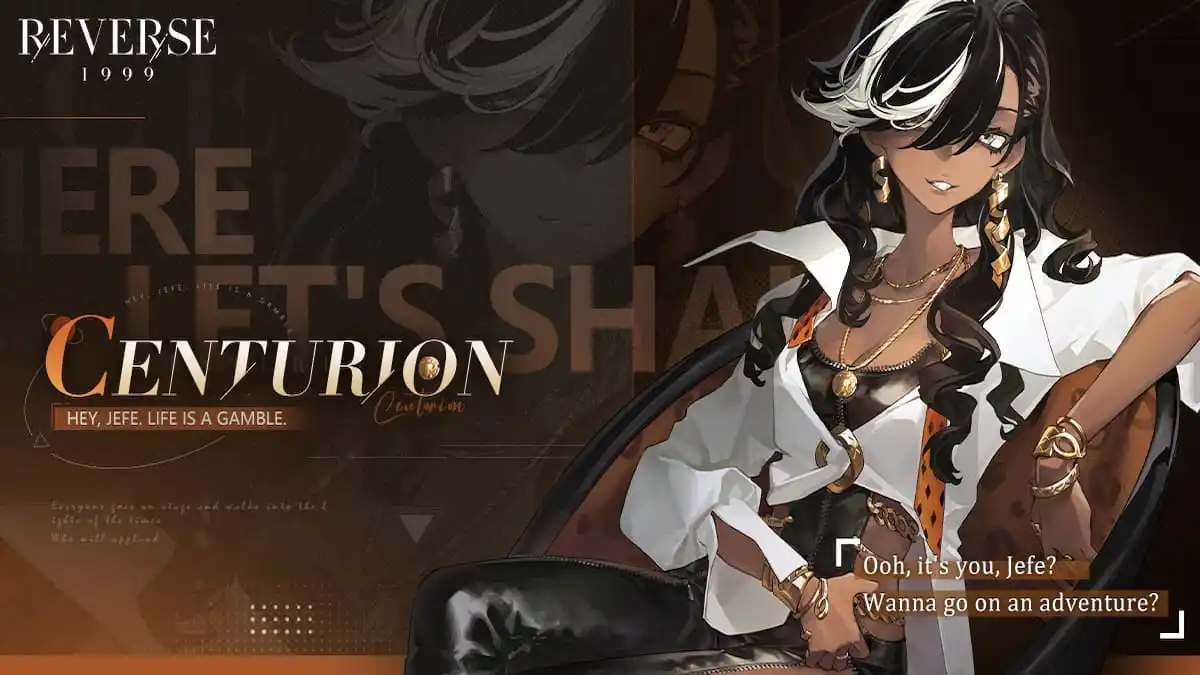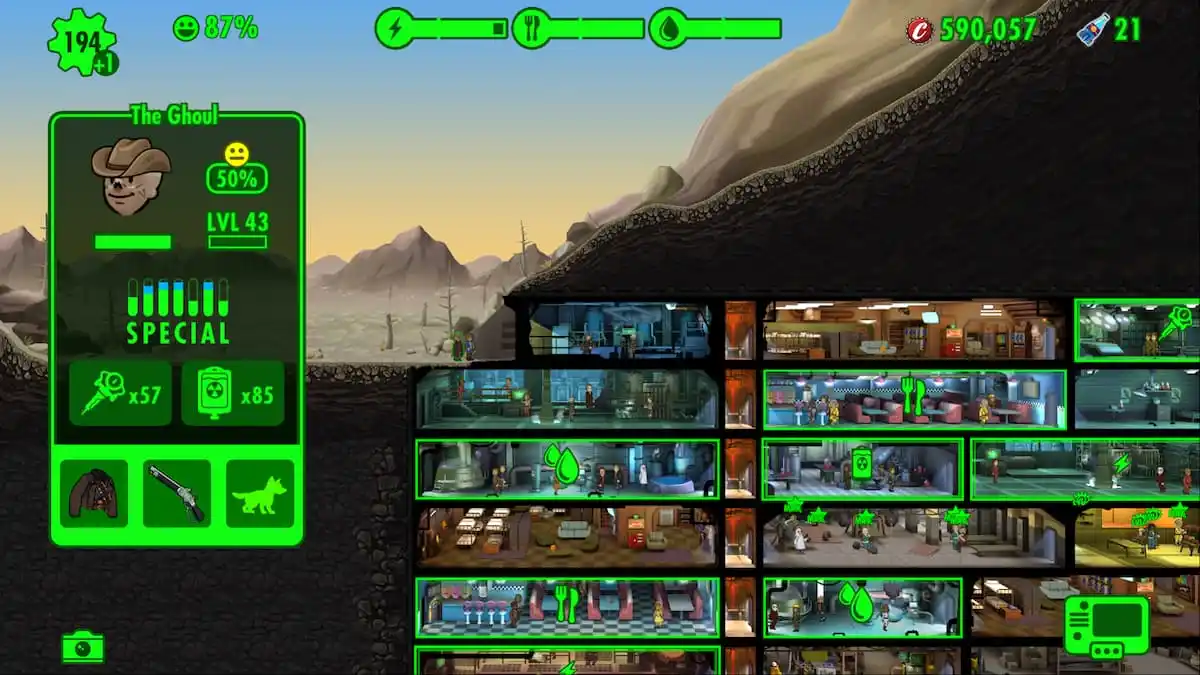Regardless of your chosen role in Overwatch 2, having a proper aim is one of the most basic elements of a successful match-up. Fortunately, there are plenty of choices of crosshairs in the game, including a vast array of advanced settings.
Our guide will show you how to change crosshair in Overwatch 2, as well as provide you with tips on the best crosshairs for competitive play.
How to Change Crosshair
Changing a crosshair or reticle is quite simple in Overwatch 2, if you follow these steps:
- Go to the main menu.
- Select “Options” sub menu.
- Go to “Controls” tab.
- Crosshair can be changed under the “Reticle” section.
There you will find the following options in the “Reticle” section:
- Default.
- Circle.
- Crosshairs.
- Circle and Crosshairs.
- Dot.
You can also assign individual crosshairs to each hero by clicking on the hero portrait in the same menu.
Best Crosshairs
If you press the “Advanced” button in the same “Reticle” section, you will also be presented with a number of additional settings. These settings specifically allow you to adjust your crosshairs individually for the best effect.
Of course, each and every player has their own specific ideas about the best reticle, but here are some tips on how to create the most effective crosshairs in Overwatch 2.
Out of all five basic options, the best one is option three “Crosshairs”, since a simple circle or dot will not guarantee effective aiming.
Once you’ve chosen “Crosshairs”, adjust the following settings:
- Show Accuracy: ON.
- Color: Blue or Green (or any other bright color).
- Thickness: 1.
- Crosshair Length: 7-10.
- Center Gap: 5-10.
- Opacity: 100%.
- Outline Opacity: 100%.
- Dot Size: 3-7.
- Dot Opacity: 100%.
- Scale with Resolution: ON.
Some players also prefer to disable resolution scaling, so try out both methods to see which one fits you personally the best.
Related guides
- How to Ping on Console and PC
- How to Set Up SMS Protect
- Possible Fixes For Unexpected Server Error Occurred
That’s all you need to know on how to change crosshair in Overwatch 2. Also, be sure to check out the rest of Overwatch 2 tips and tricks articles on our dedicated hub page.