There are over 50 console commands in Satisfactory that allow you not only to see various hidden data of the ongoing operations but also change the flow and dynamics of dedicated servers. In this guide, I’ll provide you with a list of all Satisfactory console commands, including all their effects.
Recommended Videos
Satisfactory: All Console Commands and What They Do
To enable a console in Satisfactory, you need to press one of the following three keys on your keyboard to be able to enter all the commands listed below:
- ¶ (paragraph) key;
- ` (backtick) key;
- ~ (tilde) key.
Note that some consoles require a larger console window to enter commands, and in that case, simply press one of the keys I mentioned above one more time.
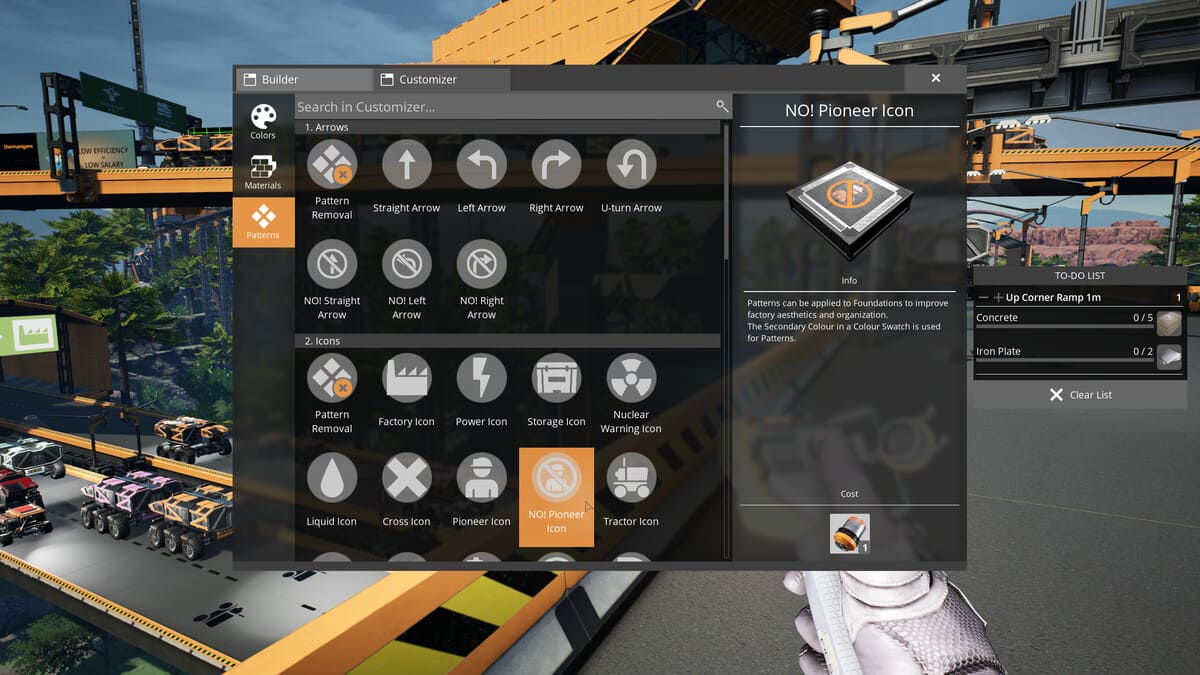
| Commands | Effects |
|---|---|
| ? | Shows a complete list of all commands. |
| materialFlowAnalysis recipeName[FString] | Find the items required for all craftable items in the game. |
| Gamma [number] | Changes the gamma levels. |
| Pause | Pauses/unpauses the game. |
| r.HDR.EnableHDROutput | Set to 1 to enable HDR for higher contrast and a wider color gamut. |
| r.Atmosphere [0/1] | Activates/deactivates the atmosphere. |
| r.Fog [0/1] | Activates/deactivates the fog. |
| r.ViewDistanceScale | Sets the render distance of trees/foliage/rocks. |
| foliage.LODDistanceScale | Controls how are higher quality LOD models being shown further out. |
| r.Shadow.DistanceScale | Sets the render distance of shadows cast by objects. |
| r.ScreenPercentage [percent] | Sets internal resolution scale. |
| r.TemporalAACurrentFrameWeight [number] | Sets the impact of the current internal frame on the final image. |
| r.TemporalAAFilterSize | Sets the spread of the TAA samples. |
| r.TemporalAASamples [number] | Sets the number of samples to use for TAA. |
| r.Tonemapper.Sharpen [number] | Sets the amount of a simple sharpen filter. |
| r.StaticMeshLODDistanceScale [number] | Controls the level of detail (LOD) for static meshes. |
| r.LandscapeLODBias [number] | Fixes terrain geometry in the far distance. |
| Grass.densityscale [number] | Sets the grass density. |
| pool.light.count [number] | Sets the amount of lights to render. |
| pool.light.lightshaft.count [number] | Sets the amount of light shafts to render. |
| Stat FPS | Activates Unreal Engine 4’s built-in FPS counter. |
| Stat Levels | Displays level streaming info. |
| Stat Unit | Shows a small readout of various statistics. |
| t.MaxFPS [number] | Sets the maximum framerate to any value, other than the options in video settings. |
| FOV [number] | Sets field of view to the entered value. |
| ToggleDebugOverlay [0/1] | Displays a window with various debug info. |
| SaveWithNewSessionName [name] | Saves the current session under a new session name. |
| ShowDebug AI | Shows information regarding enemies and/or automated vehicles near the player. |
| ShowDebug AKAUDIOSOURCES | Shows the number of active audio sources. |
| ShowDebug ANIMATION | Shows information regarding what frame of an animation is being played. |
| ShowDebug BONES | Shows information regarding bone connections and their orientation in non-static models. |
| ShowDebug CAMERA | Shows extra information about the camera position. |
| ShowDebug CIRCUITS | Shows information regarding any power networks (circuits) in the world. |
| ShowDebug COLLISION | Shows collision information. |
| ShowDebug FACTORY | Shows the number of player-built structures (not including vehicles). |
| ShowDebug FORCEFEEDBACK | Shows information about current force feedback values. |
| ShowDebug INPUT | Shows information about which input method is currently being used. |
| ShowDebug NET | Shows multiplayer connection info. |
| ShowDebug NONE | Shows only default information, hiding the rest. |
| ShowDebug PHYSICS | Shows information about current player velocity components. |
| ShowDebug RADIATION | Shows information related to the radioactivity subsystem. |
| ShowDebug RADIATIONSPHERES | Shows spheres where radiation would begin to affect the player. |
| ShowDebug RESET | Hides all debug information, including default information. |
| ShowDebug SIGNIFICANCEMANAGER | Shows information on the significance of sounds currently being played and their volume relative to each other. |
| ShowDebug TRACKS | Shows information on the railroad subsystem on tracks. |
| ShowDebug TRAINSCHEDULER | Shows train scheduling information. |
| ShowDebug TRAINSIGNALS | Shows Train Signal and block information. |
| ShowDebug TRAINS | Shows information about all existing trains. |
| ShowDebug VEHICLE | Shows information on the vehicle the player is currently in. |
| ShowDebug WEAPON | Shows information regarding held weapons/tools. |
That’s it for our list of all Satisfactory console commands. Stay tuned for more Satisfactory tips and tricks articles right here.
GameSkinny is supported by our audience. When you purchase through links on our site, we may earn a small affiliate commission. Learn more about our Affiliate Policy







Published: Sep 11, 2024 08:45 am