Some Forspoken players on PC are having audio issues spanning from crackling sounds to overall low audio quality. This is one of many issues with the PC port of the game, and we’ll go over some options to fix the problem in this guide.
Verify Integrity of Game Files
The first thing you can do to fix any issues with audio in Forspoken is to verify the integrity of your files in Steam, if that’s the version you’re playing. Follow these steps:
- Launch Steam app.
- Select “Library” tab.
- Right-click on the Forspoken game.
- Select “Properties” from the list.
- Go to “Local Files” tab.
- Select “Verify Integrity of Game Files” feature.
Update or Reinstall Audio Drivers
Another option is to update or reinstall audio drivers. Here are a few quick links to the most popular audio drivers manufacturers:
Check which of these drivers fits your PC or laptop, and update your drivers accordingly. Often this step alone fixes the issues with the audio in Forspoken.
Change Your Sample Rate
Many players have PC audio settings by default at 24-bit and 96KHz. The problem is that Forspoken PC version may not be well adjusted to these settings, so you need to lower them down. Here’s what you need to do:
- Press the “Start” button.
- Go to “Settings” menu.
- Select “System” feature.
- Go to “Sound” tab.
- Search for “Related Settings“.
- Go to “Sound Control Panel“.
- Click on your playback device in the list.
- Select “Properties” option.
- Go to “Advanced” tab.
- Change your sample rate to 48KHz.
Note that 48 KHz is considered the most optimal choice, but in your case you may try different options, including 44KHz and 16-bit. In either case, try these different options before you find the perfect one for your current audio set-up.
Change Your Spatial Sound
PC players who prefer to play in headphones may find that the above mentioned fixes don’t help. In this case you may want to change your spatial sound settings. Here’s how to do it:
- Press the “Start” button.
- Go to “Settings” menu.
- Select “System” feature.
- Go to “Sound” tab.
- Search for “Related Settings“.
- Go to “Sound Control Panel“.
- Click on your playback device in the list.
- Select “Properties” option.
- Go to “Spatial” tab.
- Select “Windows Sonic for Headphones” option.
Turn Off Oculus Audio Device
If you’re using Oculus virtual headset, then you probably have Oculus Virtual Audio Device drivers installed on your PC. These drivers may interfere with your default audio drivers and create issues in games like Forspoken.
Here’s what you need to do in order to turn off the Oculus audio device:
- Right-click on the sound device in your system tray.
- Select “Sound Settings” option.
- Go to “Sound Control Panel“.
- Right-click on the “Oculus Virtual Audio Device“.
- Select “Disable” option to turn it off.
You may do the same with any other additional audio devices that may interefere with the main audio drivers on your PC or laptop.
Turn Off All Microphones
Many PC players always have their external and integrated microphones turned on at all times. They may also create unwanted audio issues for your games. That’s why it is recommended to disconnect your external microphones.
If you’re using the integrated microphone, then you can turn it off by following these steps:
- Press the “Start” button.
- Go to “Settings” menu.
- Select “Privacy” feature.
- Click on the “Microphone” in the list.
- Toggle to “Disable” position in order to turn off the microphone.
Turn Off Surround Sound
It is also possible that PC players with 5.1 surround sound may need to switch to 2.1 sound, which is a normal stereo signal in order to remove any diturbances in the Forspoken audio.
Here’s what you need to do to turn off the surround sound:
- Right-click on the sound device in your system tray.
- Select “Sound Settings” option.
- Go to “Sound Control Panel“.
- Select “Headset” option.
- Go to “Configure” menu.
- Switch the toggle to 2.1 instead of 5.1.
That’s all you need to know on how to fix audio issues in Forspoken, and stay tuned for more Forspoken tips and tricks articles.
Featured image via Square Enix



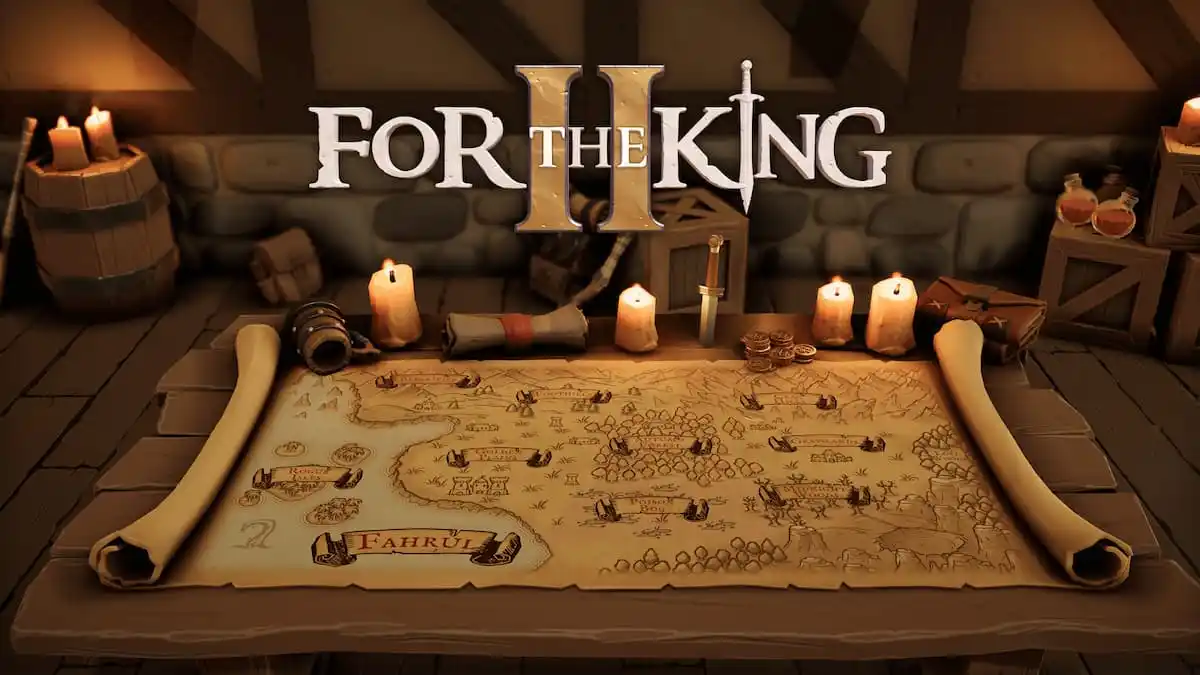



Published: Jan 26, 2023 08:29 am