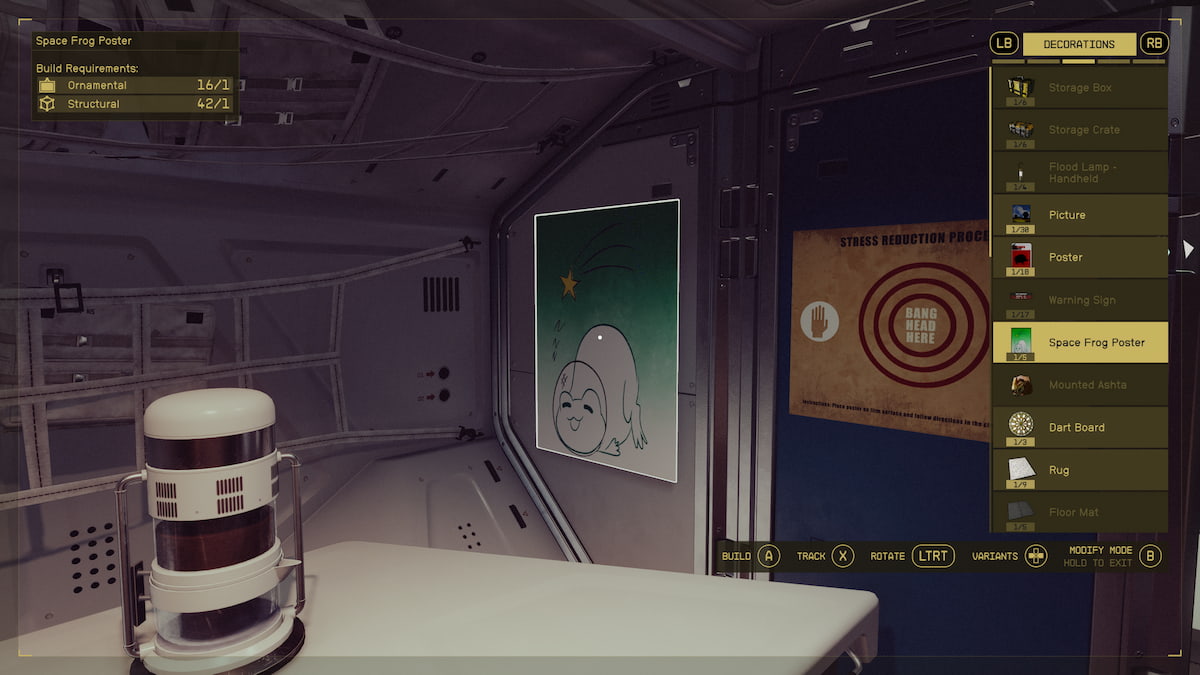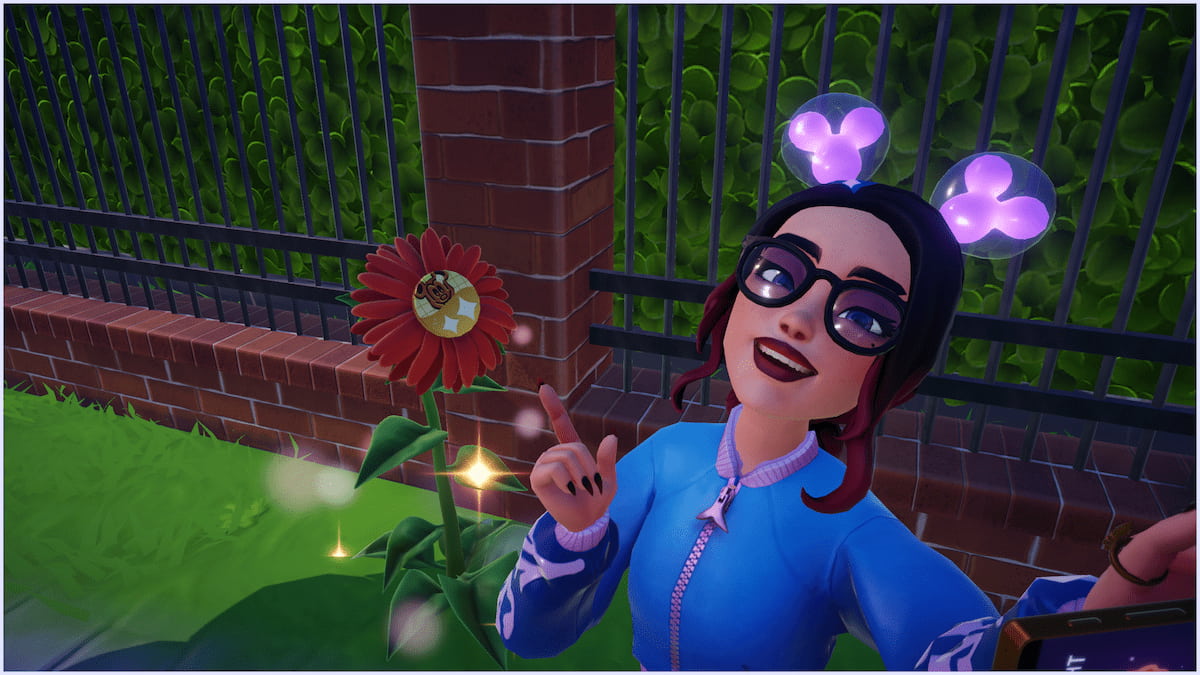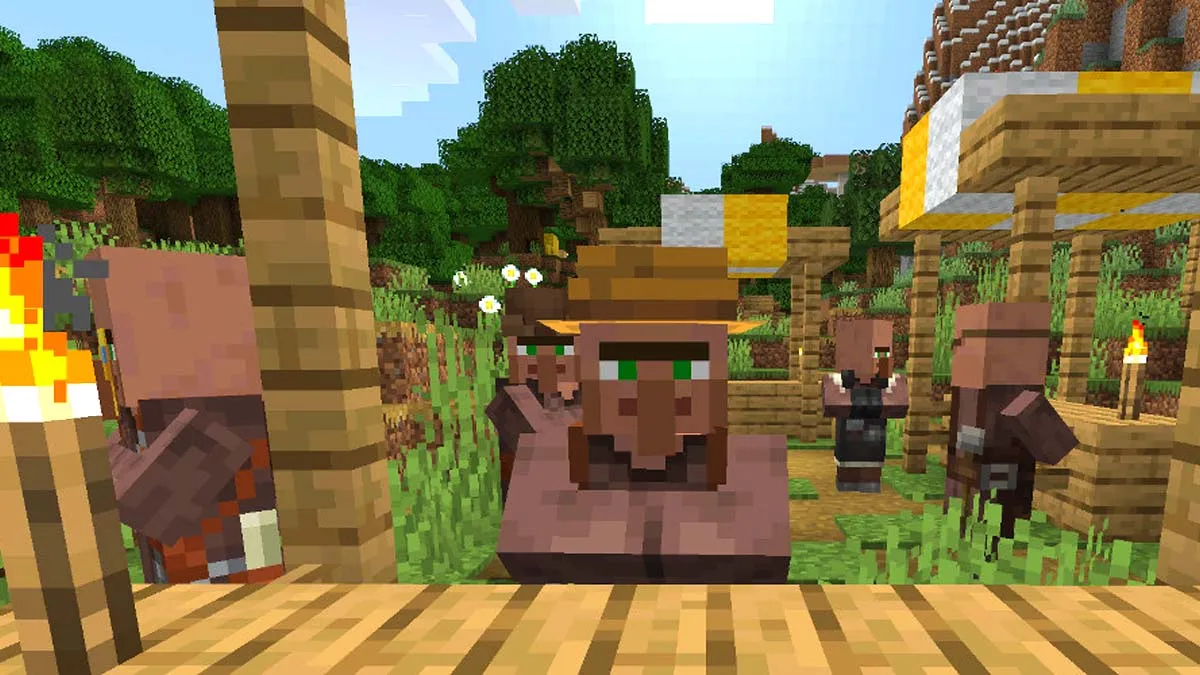Stuck on validating is one of the most common issues Steam players may encounter during the installation or launch of Counter Strike 2. Fortunately, there are several possible solutions that could help you get rid of this problem. Our guide will provide you with tips on how to fix stuck on validating in Counter Strike 2.
How to Fix Stuck on Validating in Counter Strike 2
Clear Steam Cache Folder
Every time Steam downloads and installs a new game, it creates a folder for temporary cached files. It’s possible that you may need to clear this cache folder before proceeding with the next installation. Here’s what you need to do:
- Launch the Steam app.
- Click on the “Steam” button in the upper left corner.
- Select the “Settings” option.
- Go to the “Downloads” tab.
- Select the “Clear Cache” option in the “Clear Download Cache” section.
Note that after the purge, you’ll have to re-download all the paused installations in your Steam account.
Related: How to Fix Crashing on Launch in Counter Strike 2
Repair Steam Library Folders
Your Steam system files may have been corrupted during any installation process, so it would be useful to repair the Steam libraries, too. Here’s how you can do it:
- Launch the Steam app.
- Click on the “Steam” button in the upper left corner.
- Select the “Settings” option.
- Go to the “Storage” tab.
- Click the “…” (three dots) button next to folder location.
- Select the “Repair Library” option.
Verify Integrity of Your Game Files
Be sure to let Steam find and solve any of the problems during the installation of the game, which could also solve the validating issues. Follow these steps:
- Start the Steam app.
- Select the “Library” tab.
- Right-click on Counter Strike 2.
- Select the “Properties” from the list.
- Go to the “Local Files” tab.
- Select the “Verify Integrity of Game Files” option.
Related: How to Fix VAC Unable to Verify Game Session in CS2
Change Download Region
In Steam, players can also change the region before each new game is downloaded and installed. This may also be one of the issues causing the validation bug:
- Launch the Steam app.
- Click on the “Steam” button in the upper left corner.
- Select the “Settings” option.
- Go to the “Downloads” tab.
- Select any other region rather than your own in the “Download Region” section.
Run the Game as Administrator
If the “stuck on validating” message pops up whenever you try to launch the game, then I recommend launching it as an administrator. It’s easy to do:
- Go to your Steam folder with Counter Strike 2 on PC.
- Right-click on the “cs2.exe” file.
- Select the “Run as Administrator” option.
Temporarily Disable Antivirus and Firewall
Lastly, I recommend temporarily turning off your Windows Defender or any other third-party antivirus and launching it again once you’re finished installing Counter Strike 2:
- Press the Start button.
- Go to the “Settings” tab.
- Select the “Update and Security” feature.
- Go to the “Windows Security” tab.
- Select the “Virus and Threat Protection” feature.
- Go to the “Manage Settings” option.
- Set the real-time protection to OFF.
You may also temporarily disable the Windows firewall:
- Press the Start button.
- Go to the “Settings” tab.
- Select the “Update and Security” feature.
- Go to the “Windows Security” tab.
- Select the “Firewall and Windows Protection” feature.
- Open “Windows Security” settings.
- Switch the Microsoft Defender Firewall option OFF.
That’s all you need to know on how to fix stuck on validating in Counter Strike 2. Stay tuned for more CS2 tips and tricks articles right here.