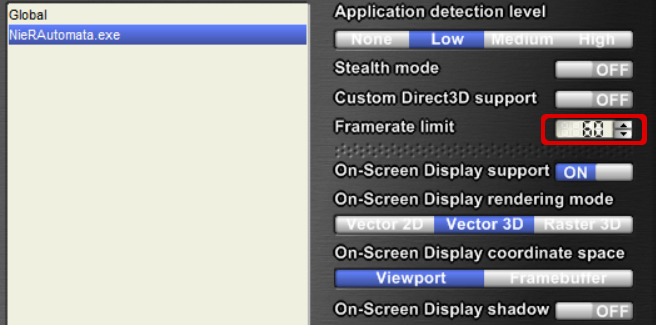After releasing as a timed PlayStation exclusive back in late February, Nier: Automata just saw the launch of its PC port not too long ago. But as is often the case, this port isn’t perfect. Players using the game through Steam have been seeing some undesirable effects on its gameplay — such as stuttering, blurriness, FPS drops, and low resolution.
The good news is, most of these problems can be solved. This guide will help you quickly fix any of the issues listed above. So just follow the instructions listed below, and the game should be running as intended.
How to Fix Low Framerate in Nier: Automata
There are two ways how to increase the framerate on your PC. The first one applies only to owners of Nvidia graphics cards, and the second is a solid fix across the board, no matter what your rig looks like.
If you have an Nvidia graphics card
Running on Nvidia software? You can fix your low framerate by tweaking a few settings right in your Nvidia control panel. Here’s what you need to do:
- Right-click on your desktop and choose “Nvidia Control.”
- Go to “Manage 3D Settings” in the menu and choose “Program Settings.”
- In the first line select the Nier: Automata “.exe” file from your Steam folder.
- In the second line choose “High-Performance Nvidia Processor” and apply changes.
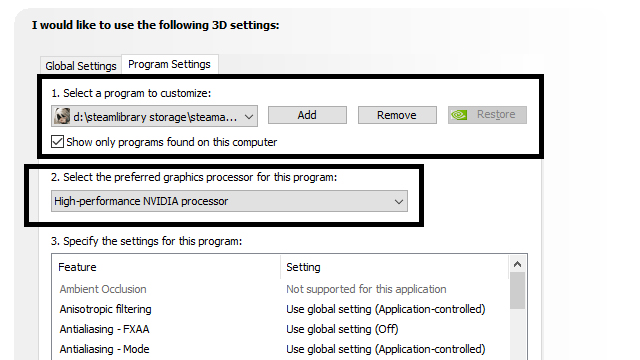
If you have a different GPU
In case the above method doesn’t work for you, or there is no Nvidia graphics card in your PC, there is another way to fix your framrate problems. You’ll have to install a few third-party programs to get things running smoothly, but it’s worth it for a fluid gameplay experience.
- Download and install RivaTuner Statistics Server.
- Download and install MSI Afterburner.
- Launch RivaTuner Statistics Server and set the “Framerate Limit” to 60, for example.
- Launch MSI Afterburner, go to “Settings” and choose “Monitoring.”
- In the “Active hardware monitoring graphs” choose “Framerate” setting.
- Check the box with the line “Show in On-Screen Display.”
This setting will force the game to run at the 60 frames per second.
How to Fix Low Resolution in Nier: Automata
Unfortunately, Nier: Automata’s resolution is all messed up, and it doesn’t really give 1080p in full screen mode if you need it. Here is how to fix this issue:
- Download and install the latest version of Borderless Gaming.
- Launch Borderless Gaming and run the game in a windowed mode. Make sure that your screen resolution is at 1080p.
- Press Alt+Tab to switch to the Borderless Gaming window and choose the Nier: Automata in the “Applications” field.
- Press the “Right Arrow” button in the menu and the game will switch to full screen with genuine 1080p resolution.
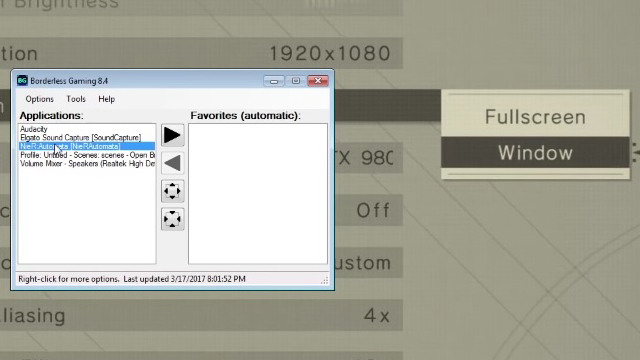
How to Fix Stuttering and Blurriness in Nier: Automata
As mentioned above, this PC port is not well optimized. And even if you try to play it in full resolution at 60 FPS, the unavoidable stuttering and blurriness will spoil the fun.
There is a way around that too, but unfortunately it’s only available to players who are running Nvidia GPUs. If you’re one of the lucky ones, here’s what you need to do:
- Right-click on your desktop and choose “Nvidia Control.”
- In “Manage 3D Settings” menu choose “DSR – Factors” in the “Global Settings” list.
- In the DSR pop-up menu choose “Native Resolution” and set it to 4.0X.
- In the same menu choose “Smoothness” and make it 0%.
- Go back to the main NVidia menu and choose “Display Resolution.”
- There you will see a new option — “Dynamic Super Resolution.”
- Activate it and enjoy the game.
This trick may not work with older types of monitors, but you can try it out and see if it works anyway.
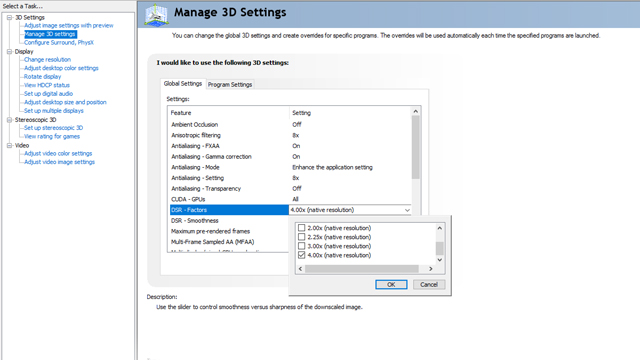
That wraps up our list of fixes for bad framrates, resolution, and other issues with the PC port of Nier: Automata. If you need more help with the game, then check these other guides:
- How Many Endings Are in NieR: Automata? (And How Can You Get Them?)
- How and where to save your game
- YoRHa Betrayers Quest Guide
- Heritage of the Past Relic Locations Guide
- Where & How to Farm Machine Cores