Dying Light 2 Stay Human is out now on PC, PS4, PS5, Xbox One, and Xbox Series X|S. The post-apocalyptic sequel has improved many gameplay elements over the first game, but certain bugs and glitches are still present at launch, including crashing errors on startup or in a new game.
This Dying Light 2 guide will provide you with some tips on how to potentially fix crashing bugs. The methods listed below include both official developer solutions, as well as advice coming from the game’s community.
Adjust Your Dying Light 2 Launch Options
Many Steam players report that Dying Light 2 crashes on startup or when starting a new game, which can be caused by the Steam overlay. The following method has been approved by the developer for fixing this major issue:
- Start Steam app.
- Go to your Library.
- Right-click on Dying Light 2.
- Select the “Properties” option.
- Go to the “General” tab.
- Type in /nolightfx in the Launch Options box.
- Close the window to confirm.
Force DirectX 11 Usage
It is also possible that your graphics card does not yet support DirectX 12, so you will need to force your system to use DirectX 11 instead. Here’s what you need to do:
- Go to “DocumentsDying Light 2outSettings” folder on your PC.
- Right-click on the “video.scr” file.
- Select the “Open in Notepad” option.
- Search for “Change RendererMode(“d3d12”)” line in the text.
- Change it to “Change RendererMode(“d3d11”)“.
- Save and close the file.
Change Windows Compatibility Mode
Some PC players report that they get the “0xc0000142” error at startup. This one is connected with the Windows incompatibility bug, which can be fixed in the following way:
- Start Steam.
- Go to your Library.
- Right-click on Dying Light 2.
- Select the “Manage” option.
- Go to the “Browse Local Files” tab.
- Right-click on “dyinglight2.exe” file.
- Select the “Properties” option.
- Go to the “Compatibility” tab.
- Check the “Run This Program in Compatibility Mode for Windows 7” option.
Re-Install Windows and Dying Light 2 / Update Windows
If none of the above methods worked for you, and you still can’t launch the game, then some players suggest a complete reinstallation of your Windows system and clean installation of Dying Light 2. This is a pain, sure, but it could be your last-ditch effort to see the open world of Villedor.
If you don’t want to re-install Windows, then at least update it to the latest version:
- Press the Start button.
- Go to the “Settings” tab.
- Select the “Update and Security” feature.
- Select the “Windows Update” feature.
- Click on the “Check for Updates” option.
Then, you need to re-install the game from scratch:
- Go to your Steam client
- Select “Library” tab
- Right-click on the Dying Light 2 game
- Go to “Manage” option
- Select “Uninstall” from the list
- Restart your PC
- Start Steam app
- Select Dying Light 2 and press “Install“
Update Your Graphics Card Drivers
There are always new drivers released alongside launches of big, tent-pole titles. If you haven’t already, you may need to update your GPU drivers. Follow these instructions to update Nvidia graphics drivers:
- Download the latest Nvidia graphics drivers from the official page.
- Start the installation process.
- Restart your PC when finished.
Follow these instructions to update ATI Radeon graphics drivers:
- Download the latest ATI Radeon graphics drivers from the official page.
- Start the installation process.
- Restart your PC when finished.
Related guides
- The Approximate Number of Pi Safe Code Answer
- The Ball is in Your Court Walkthrough: Split the Goods or Fight?
- How to Complete Meet the People of the Bazaar Objective
Hopefully, this guide helped you fix crashing bugs in Dying Light 2. For more tips articles, be sure to follow the links above or visit our Dying Light 2 guides hub page.

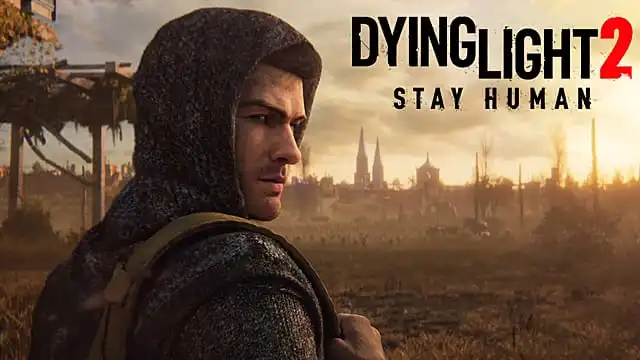








Published: Feb 6, 2022 10:50 AM UTC