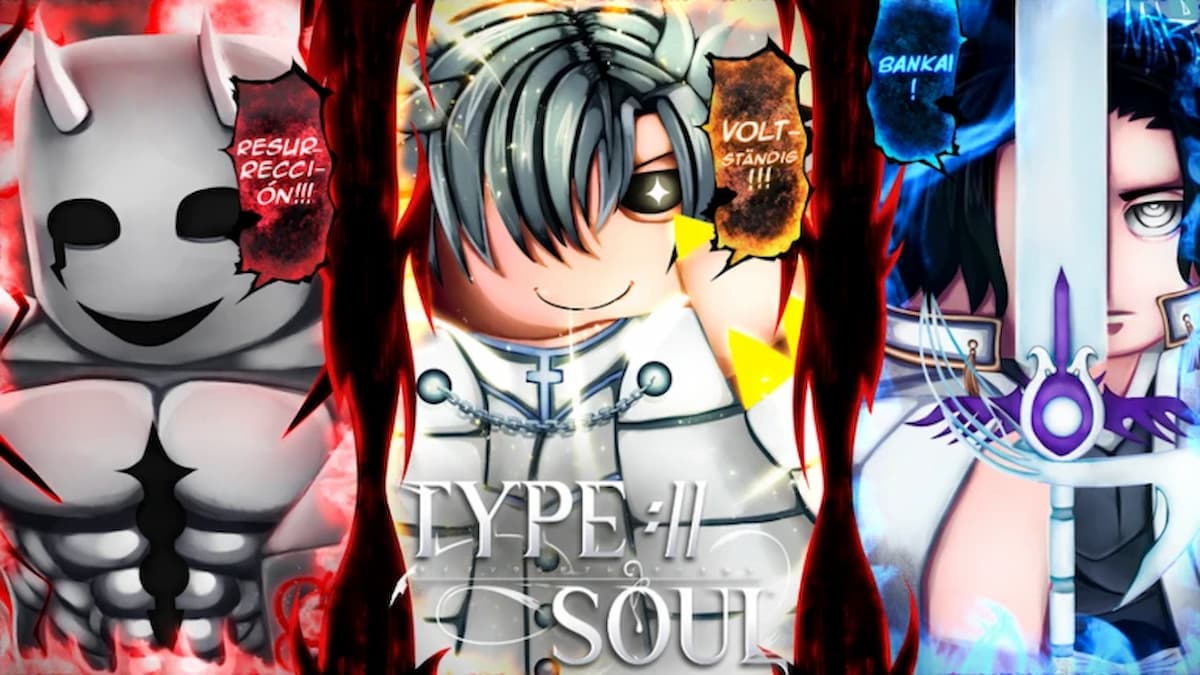Prey’s dark vision of a spacefaring humanity may look pretty with the graphics cranked all the way up to ultra (read our full review of the game here), but some of the preset video options are making players sick — literally! Specifically, the Motion Blur and wide Field Of View are making it difficult for some players to fully explore Talos 1.
Unfortunately, neither of those graphical settings are actually included among the basic options to change — at the moment anyway. However, I wouldn’t be surprised if it shows up in a future patch, considering how many fans are asking for the ability to change those specific features.
For now, you’ll need to perform some game surgery by manually modifying a specific text file containing the graphics settings.
Adjusting Prey’s Motion Blur and Field Of View
To make these changes, navigate to C:Users(YourUserName)Saved GamesArkane StudiosPrey and look for a file named game.cfg.
You will want to make a backup copy of this file just in case, since messing around with critical game files can lead to unexpected, game-breaking changes. Open game.cfg with a program like Microsoft Notepad that will let you edit the text without any extra formatting.
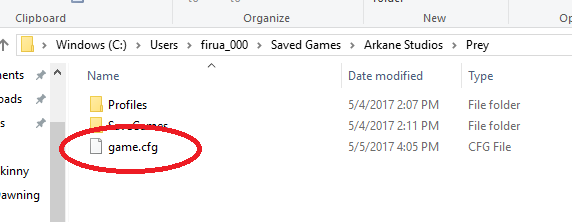 Opening Game.Cfg
Opening Game.Cfg
Anywhere underneath the line that reads i_useSteamController = 0, add a new line with the phrase r_motionblur = 0 to turn off the Motion Blur feature.
If you want to widen or narrow the Field Of Vision, scroll down to the line that reads cl_hfov = 85.565590. Simply change the number in the line to your preferred option, like cl_hfov = 120 to change to a Field of Vision of 120 degrees.
Save the changes to the file and boot up Prey to activate the graphical modifications.
If the issues you are having involve vertigo or nausea based on the camera movements, there are options you can change directly in the main menu that may also help out. Choose “Options” before loading your game and navigate to the “Gameplay” tab, then turn the Camera Bob and Camera Roll options all the way down to 0.
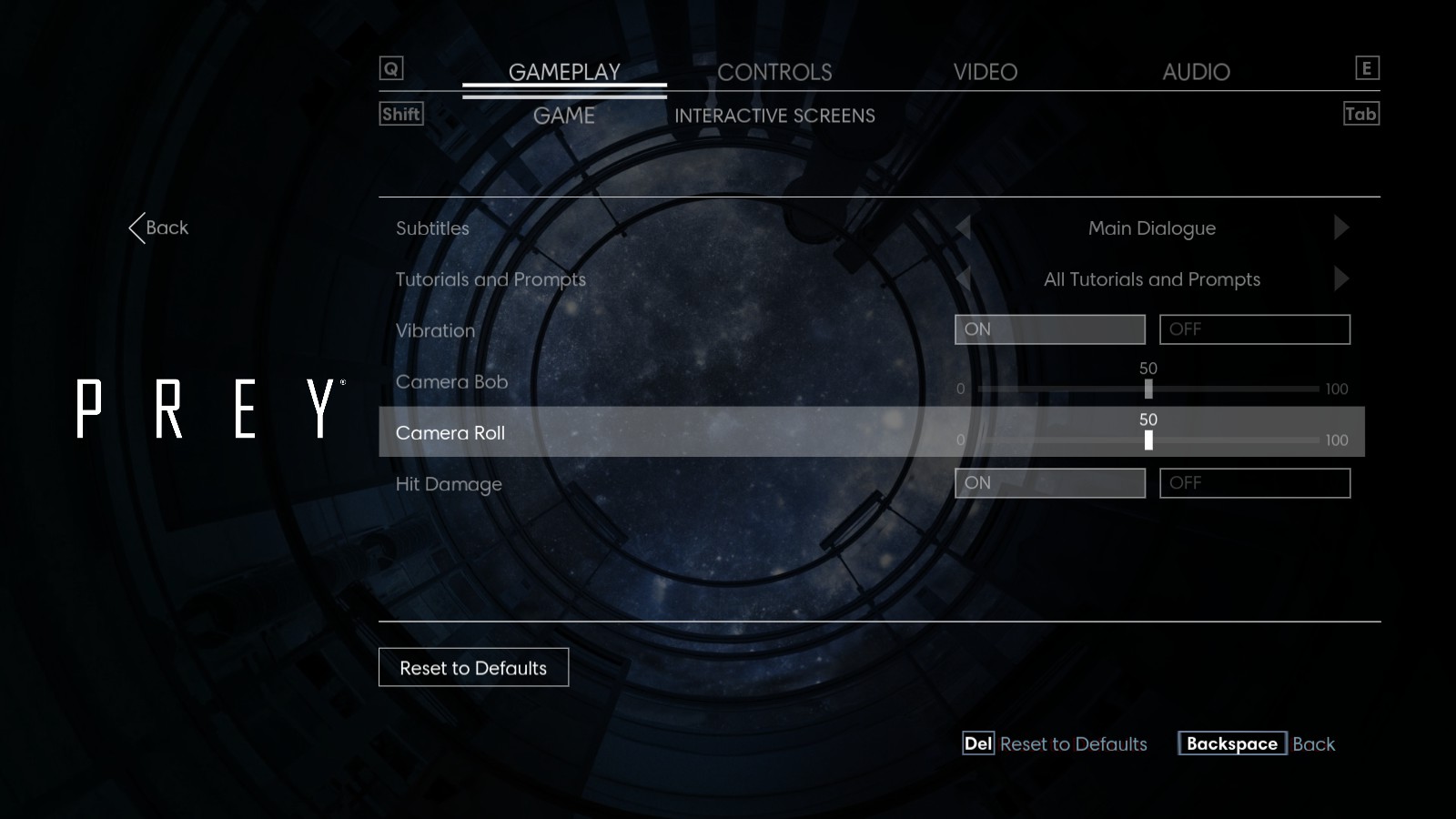 Changing Prey Gameplay And Video Settings
Changing Prey Gameplay And Video Settings
Need more help with Prey now that you’ve got the graphics set the way you want them? Be sure to check out our other guides: