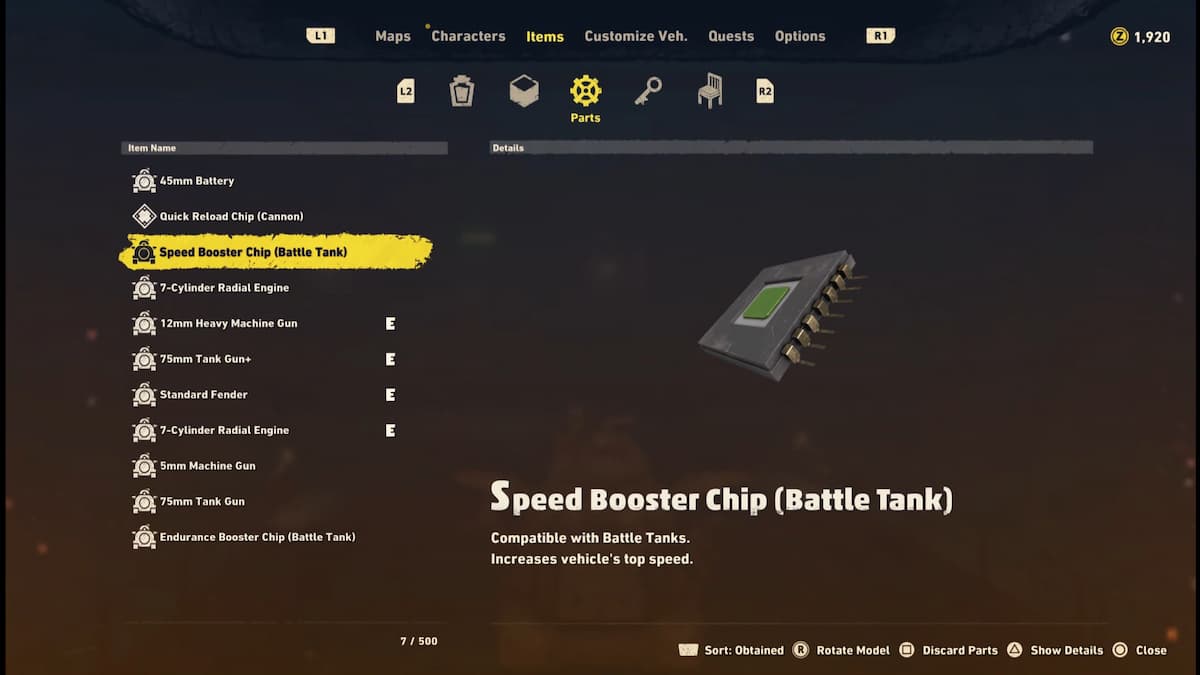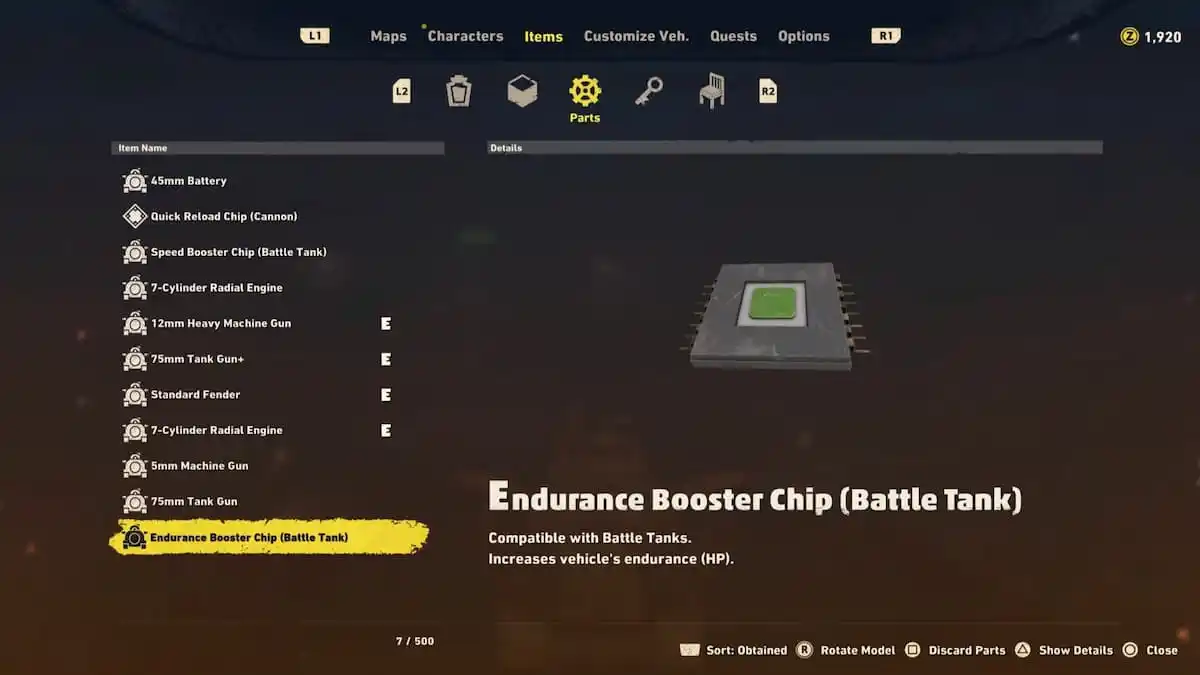In a move that surprises almost no one, approximately one week after Tencent Games and PUBG Corp released PUBG Mobile on Android and iOS, a ton of players have figured out how to take the PC-game-turned-phone-game back onto the PC.
From a purely financial standpoint, it makes sense — PUBG Mobile is free to play (with options for players to splurge on in-game cosmetic items) and includes a low learning curve with bots to guide new players into the game mechanics, whereas the original PC PlayerUnknown’s Battlegrounds is still selling for $30 USD and has never really managed to fix their Chinese hacker problems.
Following this guide also allows you play the game on a PC with the specs of a potato … and with fairly decent results. I’ve seen console games (before all the patches, though) that have run far worse.
What do you need?
There are two real options to get the game up and running on the PC, but neither of them are particularly elegant choices. Specifically, they require you to run the game on an emulator, and currently the two main options available are either BlueStacks or NoxPlayer. The former has built-in support for streaming to social media and Twitch; the latter hit peak popularity during the boom in Pokemon GO location spoofing.
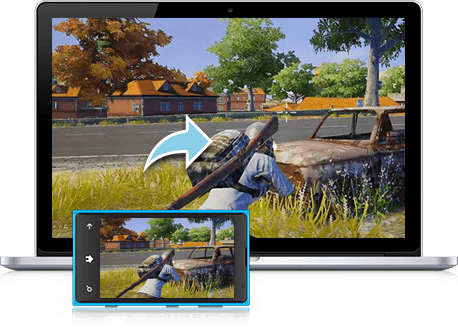
Player consensus largely agrees that if the two emulator programs were put through a blender and baked into a beautiful emulator cake, it would provide the perfect platform on which to play PUBG Mobile. As it stands:
- BlueStacks runs the game on Android Nougat 7.1, which gives you better graphics and lets it run smoother. Its control mapping isn’t great, though.
- NoxPlayer runs Android Lollipop 5.1 and has had a number of issues with screen lag, but its controls are far better.
In both cases, the end result is what players are looking for — an incredible edge on the rest of the mobile community: first because the majority of “players” that you meet when you first start playing are bots and aren’t very smart, and second because the keyboard and mouse combo is superior to the slightly awkward controller workaround for rooted Android phones, and completely obliterates the accuracy of the (intended) two-finger slide and tap approach.
(You could also make the argument that keyboard and mouse will kill off PUBG Mobile before it’s even really begun. But you probably guessed that already too.)
It should be noted that neither option is completely free of issues. Lag, black screens, and game drops aren’t uncommon while using these programs, and incompatibility has been reported.
Players should also be aware that using these programs plays fast and loose with the Terms of Service for the game, and you do risk an account ban for your email address.
How to setup PUBG Mobile on BlueStacks
You’re going to want to run this on BlueStacks + N (N means it’s running on Nougat).
- Make sure you meet the minimum system requirements (don’t worry, they’re not high) and download and install BlueStacks.
- Log in with your Google account (I’d recommend making a new one) so that you can get into the home screen. It will automatically add a few other games plus an app for feedback. Access PUBG Mobile in the App Center, which will open up the Google Play Store — download and install as you would normally.
- The first time you try and launch the app, it will open and just close back down again. Relaunch and it should play just fine. Some tutorials advise setting all volume to max (volume settings are in the bottom-right corner on BlueStacks) because otherwise it can start out too quiet.
- Change emulator settings:
- Set display to 1280 x 720 (you can run higher, but it’s not going to help it look any better — it’s a mobile game)
- Set on high DPI
- Recommended to run graphics mode on OpenGL (DirectX has apparently been giving BlueStacks more trouble than Nox)
- Keep “use advanced graphics engine mode” unchecked — it’s a beta setting that’s been known to cause graphical errors like missing buildings
- Set CPU cores to 2 or higher
- Set RAM at least at 1800, although you can probably push for more
You’re going to need to relaunch after messing around with the settings, and you’ll be on the load screen for a long while. This is normal. Make sure to take a look at the controls menu when you’ve actually loaded into the game and created a character in order to map everything out the way you want it.
How to setup PUBG Mobile on NoxPlayer
- Download and install NoxPlayer. If you already have it installed, make sure that you’re running version V6.0.5.0 and above (the version number is on the top-left corner of the program window).
- Navigate to the Google Play Store and download and install PUBG Mobile. At this stage you may run into an incompatibility error — just close and restart NoxPlayer to clear your cache and try again.
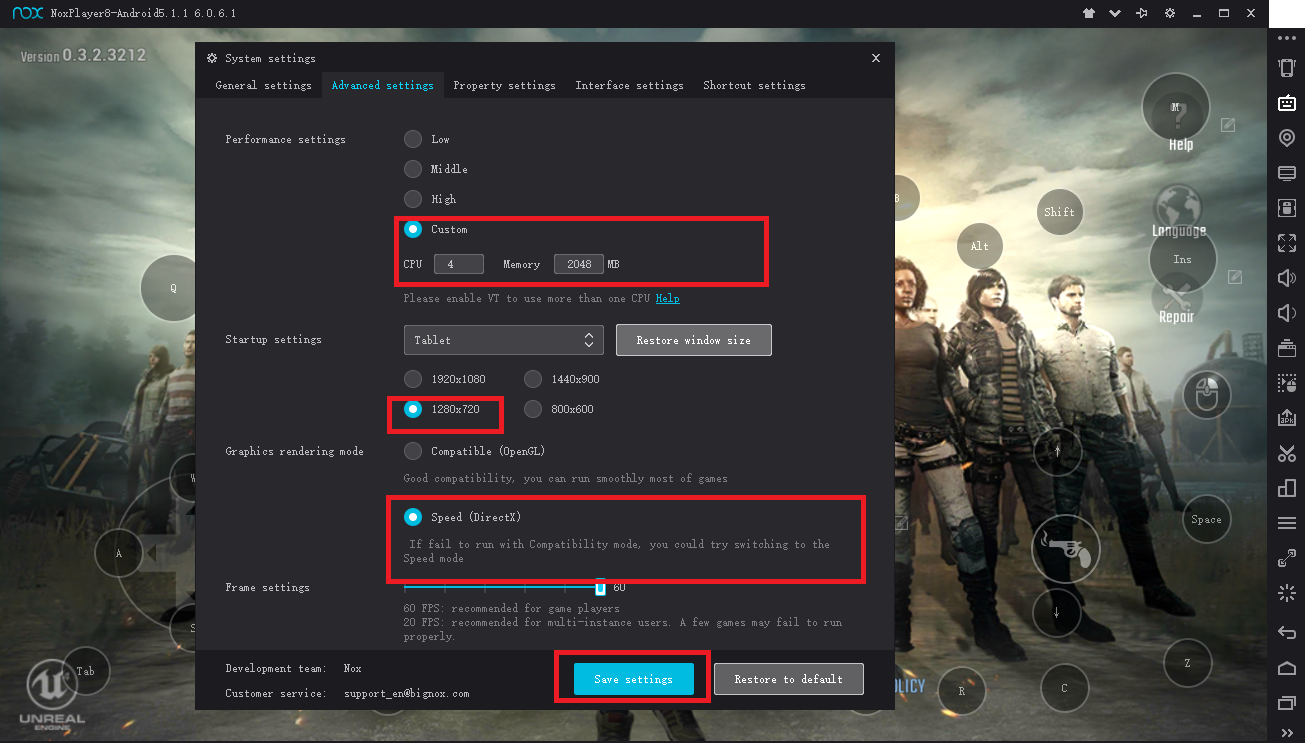
- Change emulator settings:
- Set CPU to 2 or higher
- Set memory to 2048 or higher
- Set startup setting resolution to 1280 x 720
- Set graphics rendering mode to run in DirectX (if this does not work, you can try this in OpenGL)
- Change your keyboard setting (access by clicking the keyboard menu button — second from the top on the bar to the right). You will really just need to change the keyboard opacity on the overlay — Nox recommends keeping it at about 50%.
You should be able to start playing right away, but if you see a white screen instead, just restart Nox and run as normal. Take a good look when you’re in to double-check your keyboard controls.
Mapping your controls in BlueStacks
- Once you load into the game and create your character, access the settings menu (gear icon on the top right), go down to controls, and customize. This will bring up the PUBG Mobile HUD.
- Access the keyboard icon on the BlueStacks menu at the bottom. A bar at the top will display the control options that you can setup as an overlay. Drag them down and then set your hotkeys.
Don’t forget to set the controls for the drive commands as well, since you will definitely find yourself in need of a vehicle at some point in your clandestine Battle Royale career.
You can take a look at how to set up your control map in the YouTube video below by Johan Fayt. (The earlier part of the video just runs through starting up the .apk in the emulator.)
Mapping your controls in NoxPlayer
The basics of mapping the controls in Nox are fairly similar to how you need to set them up in BlueStacks. The locations of the control map buttons differ.
- Pull up the settings > controls > customize menus in order to bring up your control map.
- The button to create your keyboard and mouse overlay is the same one that you accessed earlier in order to set up its opacity. Pull the controls onto the screen to map it accordingly, and then set your keys.
Don’t forget the vehicle controls! You’re going to need those eventually too — the PUBG Mobile map is huge.
Take a look at the video below by Johan Fayt (the earlier segment is starting it up in the emulator) for a more visual example of mapping out your control keys.
—
That’s all! If you don’t think keyboard and mouse is enough to give you enough of a head start, take a look at some of our other PUBG Mobile guides for some pointers.